谷歌浏览器下载路径怎么设置?在使用谷歌浏览器的时候我们经常会下载一些图片、视频和其他文件,这些文件一般默认下载到C盘,时间久了下载的文件累计起来会导致电脑卡顿,我们可以在下载文件的时候更改文件下载路径,不少新手用户还不知道如何操作。本篇文章就给大家带来谷歌浏览器设置文件下载路径位置方法教程,感兴趣的朋友快来看看吧。
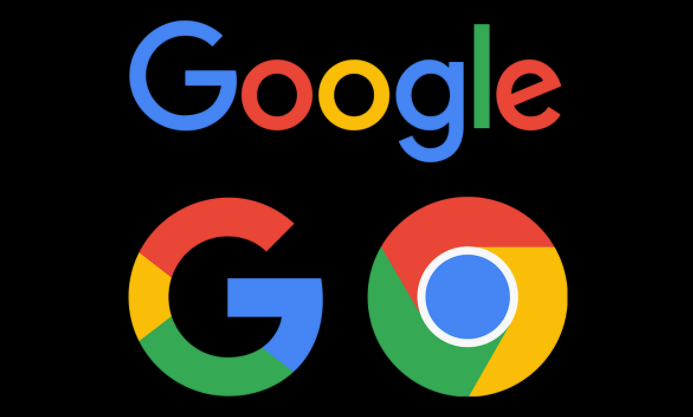
1、打开谷歌浏览器后点击右上角“三个点”图标,如下图所示。
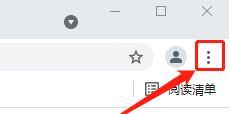
2、在下拉窗口中选择“设置”,单击打开,如下图所示。
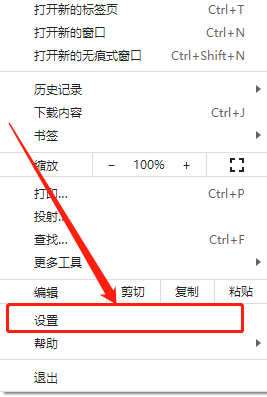
3、打开设置界面后,在右侧菜单栏点击“高级”,如下图所示。
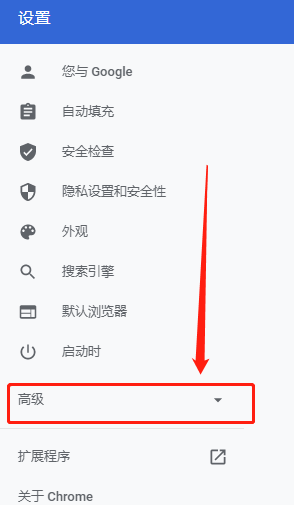
4、在下拉界面中选择“下载内容”,如下图所示。
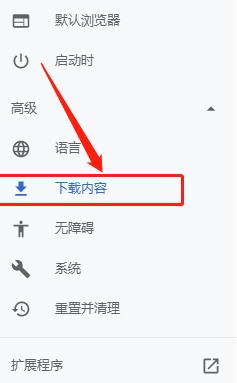
5、在下载内容界面,选择位置栏,单击“更改”,就可以在弹出界面上选择下载路径了,如下图所示。
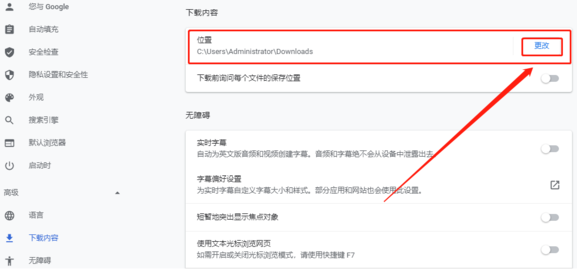
6、在弹出界面中选择下载路径,如:D盘、新建文件夹。选好之后单击“选择文件夹”,就会回到浏览器下载内容界面,如下图所示。
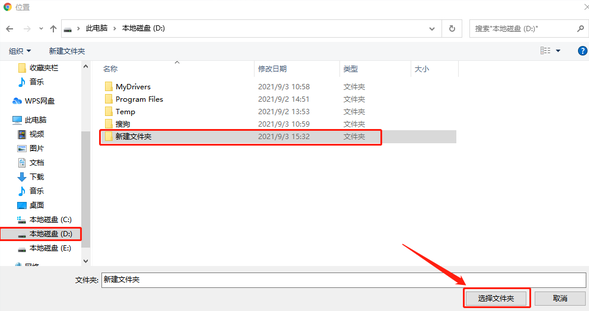
7、位置栏会出现新设置的下载路径,这样设置更改就算完成了,如下图所示。
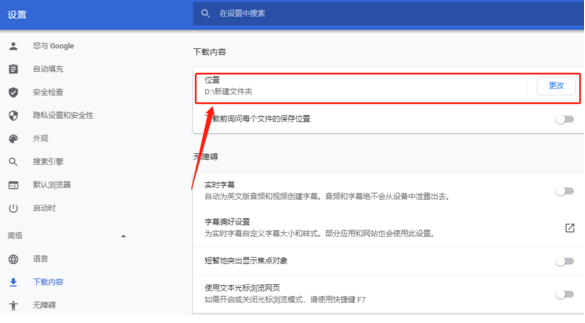
上述就是【谷歌浏览器下载路径怎么设置?谷歌浏览器设置文件下载路径位置方法教程】的全部内容啦,希望能够给大家带来帮助。
