chrome浏览器怎么安装在d盘?chrome浏览器是一款超级好用的网络浏览器软件,这款浏览器界面简约清新,功能十分丰富,并且还可以安装各式各样好用的扩展程序,一般情况下,谷歌浏览器下载之后安装位置是在c盘,C盘是系统盘,安装太多应用后会变得卡顿,因此不少用户想将谷歌浏览器安装在D盘。本篇文章给大家详细介绍chrome浏览器安装在d盘的具体操作流程,有需要的朋友快来看看吧。
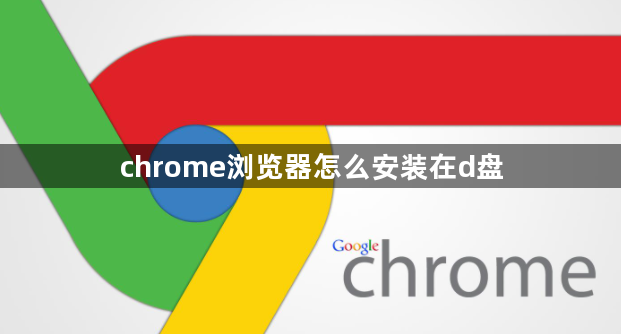
1、点击谷歌浏览器的快捷方式,你鼠标移到谷歌浏览器快捷方式上,点击鼠标右键,点击”属性“选项进入,如图所示。

2、然后选择文件所在的位置,如图所示。

3、起始位置上就是谷歌浏览器的安装目录,可以看到默认安装在c盘,然后你在D盘也建相同的目录,下面就是我创建好了的D盘目录 ,如图所示。

4、然后把C盘下Chrome谷歌浏览器安装目录下所有文件剪切到D盘,如图所示。

5、然后再点击桌面的谷歌浏览器快捷方式,右击点击删除快捷方式,如图所示。

6、进入D盘Chrome谷歌浏览器安装目录下,将鼠标移到谷歌浏览器图标上,点击右键创建新的谷歌浏览器快捷方式至桌面就搞定了,如图所示。

上述就是【chrome浏览器怎么安装在d盘?chrome浏览器安装在d盘的具体操作流程】的全部内容啦,希望能够帮助大家解决问题。
