火狐浏览器如何更改文件下载路径?火狐浏览器是一款超级好用的网络浏览工具,这款浏览器拥有简洁的页面,功能却十分强大,不少用户喜欢在这款浏览器里下载文件,默认情况下文件下载的位置在电脑的C盘里,C盘是运行盘,不少用户想将火狐浏览器里下载的文件放进别的盘里。接下来小编就给大家带来火狐浏览器更改文件下载路径方法教程,感兴趣的朋友千万不要错过了。

1.首先我们需要进入到火狐浏览器的主页面中,然后在右上角点击箭头所指的图标(如图所示)。
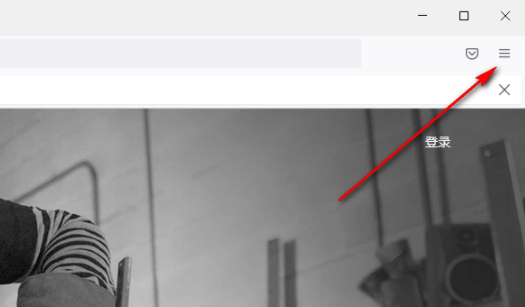
2.这时在打开的窗口中我们需要将【设置】选项单击打开进入到页面中进行操作(如图所示)。
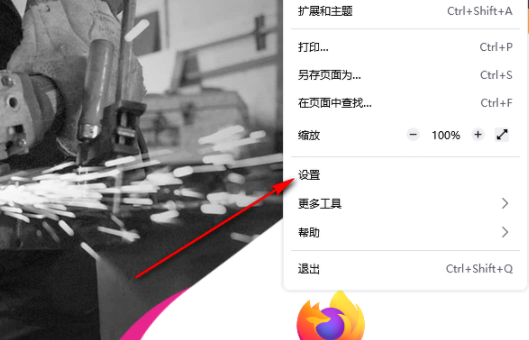
3.进入到设置页面之后,在左侧的位置将【常规】这个选项用鼠标单击,然后在右侧页面将【下载】这个选项找到,勾选【保存文件】选项勾选上,然后用鼠标左键点击【浏览】按钮(如图所示)。
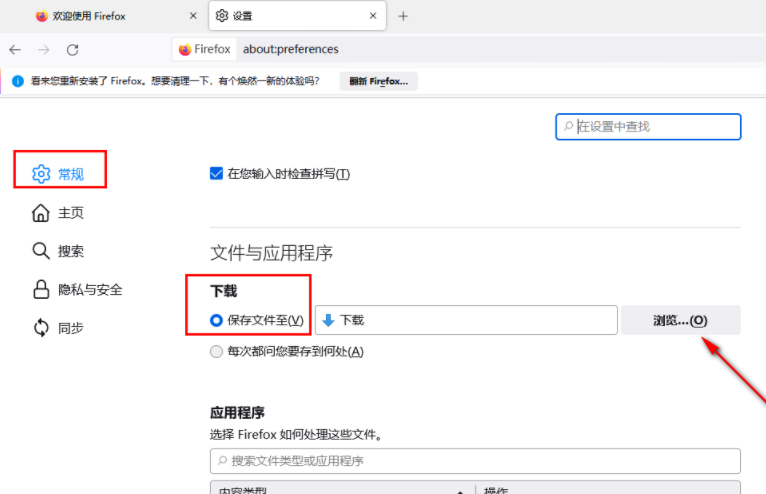
4.这时在弹出的本地文件夹页面中,根据自己的需要选择文件要保存的路径,比如小编设置的是【d/tools】,之后点击【选择文件夹】(如图所示)。
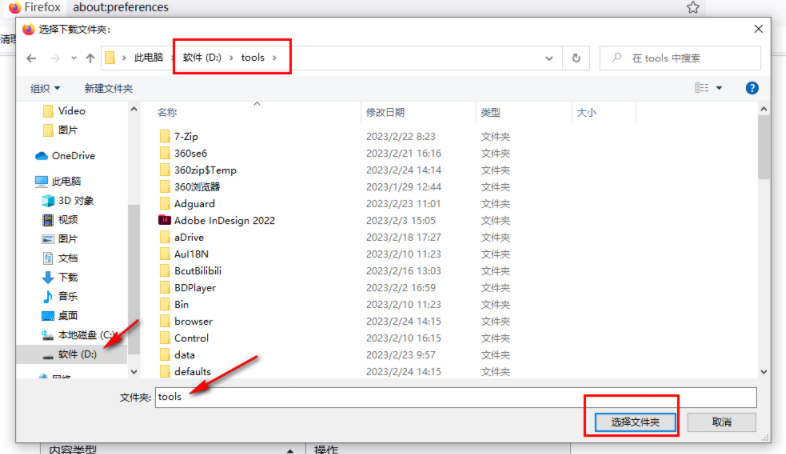
5.那么我们选择好的文件路径就会体现在【保存文件至】后面的框中,如图所示,那么当我们在下载文件的时候,就不用手动更改了(如图所示)。
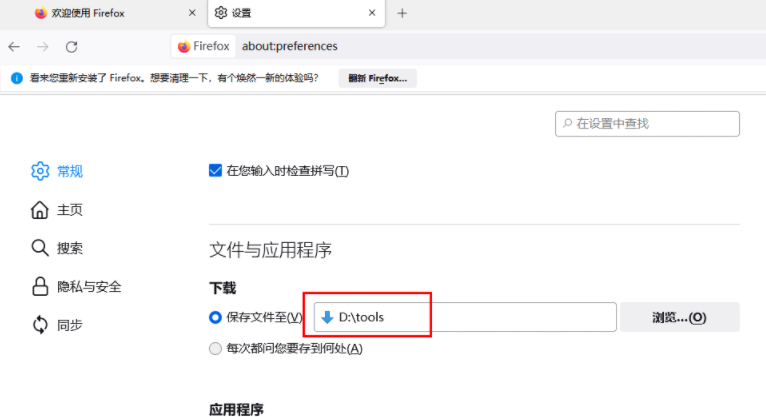
以上就是【火狐浏览器如何更改文件下载路径?火狐浏览器更改文件下载路径方法教程】的全部内容啦,希望能够帮助大家解决问题。
