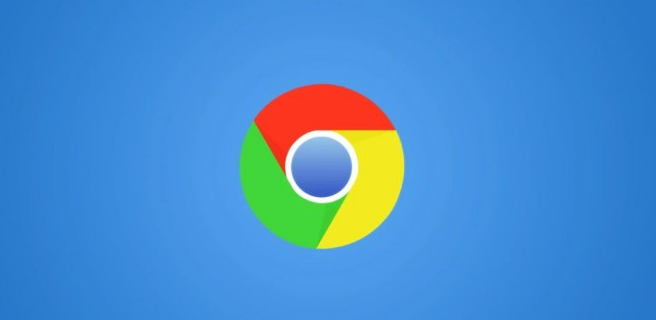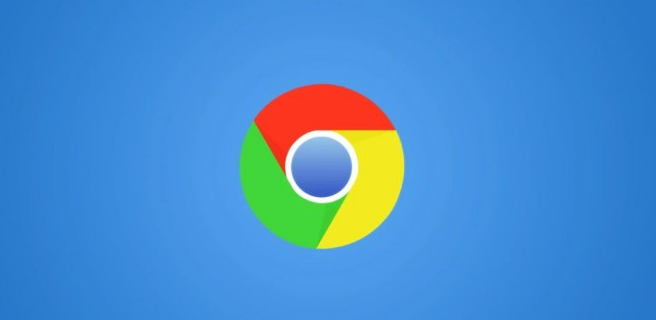
《谷歌浏览器调试工具:检测与修复网页问题全攻略》
在浏览网页的过程中,我们有时会遇到各种显示异常、脚本错误或性能不佳等问题。此时,谷歌浏览器的调试工具就成为了我们排查和解决这些问题的得力助手。本文将详细介绍如何使用谷歌浏览器的调试工具来检测和修复网页中的问题,帮助开发者和高级用户快速定位并解决网页故障。
一、打开调试工具
要使用谷歌浏览器的调试工具,首先需要打开它。在Windows系统中,你可以按下“Ctrl + Shift + I”组合键;在Mac系统中,则是“Command + Option + I”。这将打开一个包含多个面板的调试窗口,每个面板都有其特定的功能和用途。
二、熟悉调试面板
1. Elements(元素)面板:这个面板用于查看和编辑网页的HTML和CSS代码。你可以通过点击页面上的元素来选中它,并在Elements面板中查看其对应的代码。这对于定位样式问题或修改元素属性非常有用。
2. Console(控制台)面板:Console面板用于显示JavaScript代码的输出信息,包括错误、警告和日志。当网页出现脚本错误时,这里会提供详细的错误信息,帮助你快速定位问题所在。
3. Sources(资源)面板:Sources面板列出了网页加载的所有资源文件,包括HTML、CSS、JavaScript等。你可以在这里查看、编辑这些文件的源代码,甚至进行断点调试。
4. Network(网络)面板:Network面板用于监控网页加载过程中的网络请求。你可以在这里查看每个请求的状态、耗时、大小等信息,以及请求的响应头和响应体内容。这对于分析网页性能问题非常有帮助。
5. Performance(性能)面板:Performance面板用于录制和分析网页的性能数据。你可以在这里查看网页的加载时间、帧率、内存使用情况等指标,以及性能瓶颈所在。
三、检测网页问题
1. 查看元素:在Elements面板中,你可以通过点击页面上的元素来选中它,并查看其对应的HTML和CSS代码。如果发现样式不正确或元素属性有误,可以直接在这里进行修改,并实时预览效果。
2. 检查脚本错误:在Console面板中,你可以查看JavaScript代码的输出信息。如果发现有错误信息,可以根据错误提示和堆栈跟踪来定位问题所在。同时,你也可以在代码中添加断点,逐步调试JavaScript代码。
3. 分析网络请求:在Network面板中,你可以查看网页加载过程中的所有网络请求。如果发现某个请求耗时过长或状态为失败,可以进一步分析其原因,如服务器响应慢、资源不存在等。
4. 评估性能:在Performance面板中,你可以录制网页的加载过程,并分析其性能数据。如果发现性能瓶颈,如渲染速度慢、内存泄漏等,可以根据分析结果来优化网页代码。
四、修复网页问题
一旦检测到网页中的问题,接下来就是修复它们了。根据问题的不同类型,修复方法也会有所不同。例如:
- 如果是样式问题,可以在Elements面板中直接修改CSS代码,或者在外部CSS文件中进行修改并保存。
- 如果是脚本错误,可以根据错误提示和堆栈跟踪来修复JavaScript代码中的bug。
- 如果是网络请求问题,可以检查服务器配置或优化资源加载方式。
- 如果是性能问题,可以通过压缩资源文件、减少HTTP请求、优化图片等方式来提升网页性能。
五、总结与建议
谷歌浏览器的调试工具是一个功能强大且实用的工具,能够帮助我们快速检测和修复网页中的问题。在使用调试工具时,建议保持耐心和细心,逐步排查问题并尝试不同的解决方案。同时,也要关注网页的最佳实践和性能优化原则,以确保网页的质量和用户体验。希望本文能对你有所帮助,让你在开发和维护网页时更加得心应手!