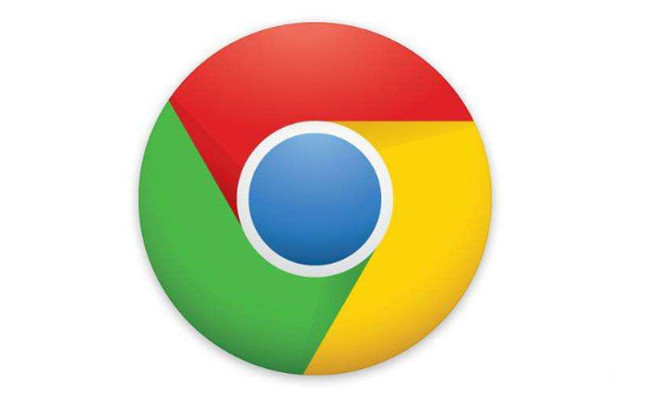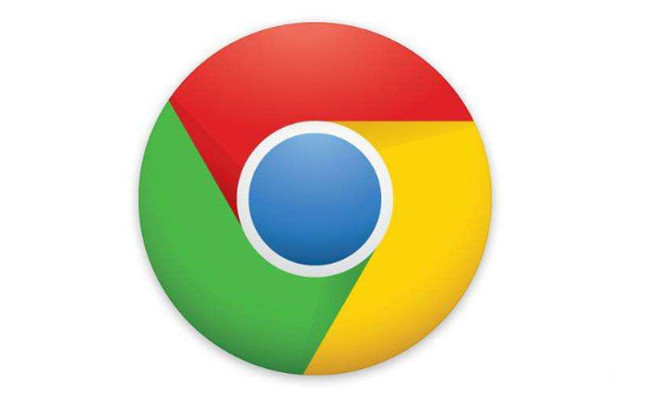
谷歌浏览器智能广告屏蔽设置教程
在浏览网页时,烦人的广告常常会打断我们的阅读和浏览体验。而谷歌浏览器提供了一些智能广告屏蔽的功能,能帮助我们有效减少广告干扰。下面就为大家详细介绍如何通过谷歌浏览器的设置来提升用户体验,实现智能广告屏蔽。
一、启用内置广告拦截功能
1. 打开谷歌浏览器:在电脑桌面上找到谷歌浏览器图标,双击打开浏览器,进入到主界面,确保浏览器已经正常联网并处于可操作状态。
2. 进入设置页面:点击浏览器右上角的三个点(菜单按钮),在弹出的下拉菜单中选择“设置”选项。此时会进入到浏览器的设置页面,这里可以对浏览器的各种参数进行调整。
3. 隐私与安全设置:在设置页面中,找到并点击左侧栏中的“隐私与安全”选项。这个选项包含了与用户隐私保护和网络安全相关的各种设置内容。
4. 网站设置:在“隐私与安全”页面中,继续点击“网站设置”选项。在这里可以看到很多关于网站权限和行为控制的设置项。
5. 广告设置:在“网站设置”页面中找到“广告”选项并点击进入。在这里,你可以看到有关广告拦截的相关设置。
6. 开启广告拦截:将“广告拦截”选项切换为“开”的状态。开启后,谷歌浏览器会自动拦截大部分网站上的侵入性广告,如弹窗广告、自动播放视频广告等,让你的浏览过程更加清爽。
二、安装广告拦截插件(可选)
虽然谷歌浏览器有内置的广告拦截功能,但对于一些复杂的广告形式或者特定的广告需求,可能还需要借助第三方广告拦截插件来实现更强大的广告屏蔽效果。以下是安装广告拦截插件的基本步骤:
(一)访问Chrome网上应用店
1. 打开应用店:同样点击谷歌浏览器右上角的三个点(菜单按钮),在弹出的下拉菜单中选择“更多工具”,然后再选择“扩展程序”。这会直接进入到Chrome网上应用店的扩展程序页面。
2. 搜索广告拦截插件:在扩展程序页面的搜索框中输入关键词,如“广告拦截”“AdBlock”等。然后按下回车键进行搜索。
(二)选择并安装插件
1. 筛选插件:从搜索结果中选择一款口碑好、评价高且适合自己需求的广告拦截插件。例如,AdBlock Plus是一款非常受欢迎的广告拦截插件,它拥有庞大的用户群体和良好的拦截效果。
2. 添加插件:点击选中的插件,进入到插件详情页面。在详情页面中,再次点击“添加到Chrome”按钮。此时,浏览器可能会提示你确认安装该插件,点击“添加扩展程序”即可完成安装。
(三)配置插件(部分插件需要)
1. 打开插件设置页面:安装完成后,在浏览器右上角会出现插件的图标。点击该图标,即可进入到插件的设置页面。不同插件的设置界面可能会有所不同。
2. 调整拦截规则:在插件设置页面中,你可以根据自己的需求对拦截规则进行调整。例如,你可以选择允许某些特定网站显示广告,或者设置更严格的广告拦截级别。一般来说,插件会提供默认的拦截规则,这些规则对于大多数用户来说已经足够使用。
三、注意事项
1. 误判问题:有时候,广告拦截功能可能会误判一些正常的页面元素为广告并进行拦截。如果你发现某个网站的正常内容被错误拦截了,可以尝试暂时关闭广告拦截功能,或者将该网站添加到白名单中(部分插件支持此功能)。
2. 性能影响:开启过多的广告拦截功能或者安装多个广告拦截插件可能会对浏览器的性能产生一定的影响。如果在使用过程中发现浏览器出现卡顿、加载缓慢等问题,可以尝试关闭一些不必要的插件或者调整拦截规则,以优化浏览器的性能。
通过以上步骤,你就可以在谷歌浏览器中开启智能广告屏蔽功能,有效提升浏览体验。无论是使用内置的广告拦截功能还是安装第三方插件,都能帮助你减少广告的干扰,让你更加专注于网页内容的阅读和浏览。同时,在使用过程中要注意关注可能出现的问题,并及时进行调整和优化,以确保获得最佳的浏览效果。