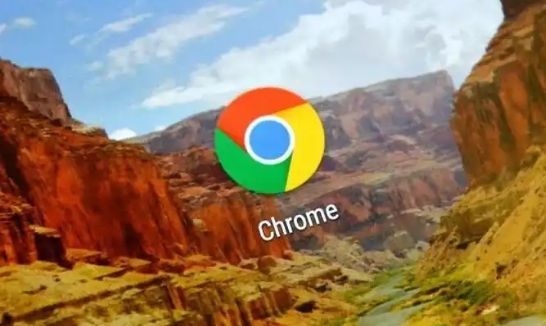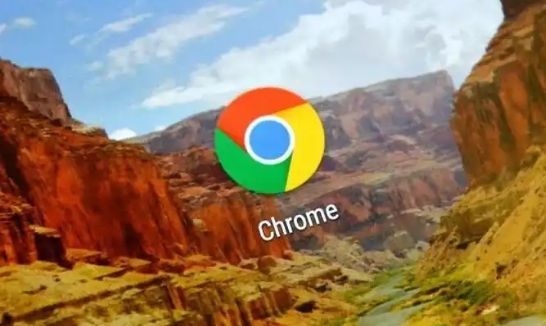
在当今数字化时代,网页浏览已成为我们日常生活和工作中不可或缺的一部分。而作为全球最受欢迎的浏览器之一,Google Chrome以其强大的功能、快速的浏览速度和丰富的扩展插件赢得了广大用户的青睐。然而,你是否知道,通过一些简单的设置和技巧,还可以进一步提高Chrome浏览器中网页内容的显示效果呢?本文将为你详细介绍如何在Google Chrome中优化网页显示效果,让你的浏览体验更加顺畅和愉悦。
一、调整字体大小和样式
1. 修改页面字体大小:
- 打开Google Chrome浏览器,点击右上角的菜单按钮(三条横线)。
- 选择“设置”选项,进入设置页面。
- 在设置页面中,找到并点击“外观”选项。
- 在“外观”设置中,你可以看到一个“页面字体大小”的选项,通过拖动滑块来调整字体的大小。
2. 自定义字体样式:
- 如果你对默认的字体样式不满意,还可以选择安装字体扩展插件,如“Custom Fonts for Chrome”。
- 安装完成后,你可以在插件设置中选择你喜欢的字体样式,并将其应用到所有或特定的网站上。
二、启用平滑滚动
1. 启用平滑滚动功能:
- 在Chrome浏览器的地址栏中输入“chrome://flags/”,然后按回车键进入实验性功能设置页面。
- 在搜索框中输入“Smooth Scrolling”,找到“平滑滚动”选项。
- 将“平滑滚动”选项设置为“已启用”,然后重启浏览器即可生效。
2. 调整滚动速度:
- 在Windows系统中,你可以通过按住Ctrl键并滚动鼠标滚轮来调整滚动速度。
- 在Mac系统中,你可以通过按住Command键并滚动鼠标滚轮来调整滚动速度。
三、使用阅读模式
1. 启用阅读模式:
- 当你访问一个包含大量文本内容的网页时,可以点击Chrome浏览器右上角的菜单按钮。
- 选择“更多工具” > “阅读模式”,浏览器将自动切换到简洁的阅读模式界面。
2. 自定义阅读模式设置:
- 在阅读模式下,你可以点击屏幕右上角的设置图标来调整字体大小、背景颜色、行距等参数。
- 你还可以选择“保存为PDF”或“发送到Kindle”等功能来进一步处理文章内容。
四、利用开发者工具优化显示效果
1. 打开开发者工具:
- 在Chrome浏览器中按下F12键或右键点击页面并选择“检查”来打开开发者工具面板。
2. 使用Elements标签页:
- 在开发者工具面板中,切换到“Elements”标签页。
- 你可以通过点击页面上的元素来查看其HTML结构和CSS样式。
- 如果发现某个元素的显示效果不符合预期,可以直接在右侧的样式编辑器中进行修改并实时预览效果。
3. 应用媒体查询:
- 对于响应式网站设计,你可以使用媒体查询来根据不同的屏幕尺寸和分辨率调整网页的布局和样式。
- 在开发者工具面板中,你可以通过点击“Toggle device mode”(设备模式切换)按钮来模拟不同设备上的浏览效果。
通过以上几个简单的步骤和技巧,你就可以轻松地在Google Chrome浏览器中提高网页内容的显示效果了。无论是调整字体大小和样式、启用平滑滚动、使用阅读模式还是利用开发者工具进行优化,都能帮助你获得更加舒适和高效的浏览体验。希望本文能对你有所帮助!