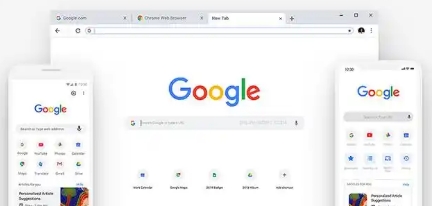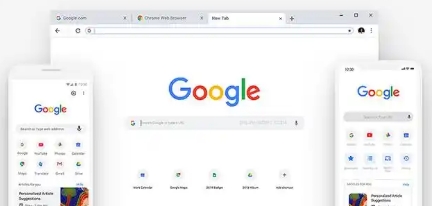
如何通过 Chrome 浏览器提高网页中的图像展示质量
在浏览网页时,图像的展示质量会直接影响我们的视觉体验。Chrome 浏览器作为一款广泛使用的浏览器,提供了一些设置和功能,可以帮助我们提高网页中图像的展示质量。以下是具体的操作步骤:
一、开启图像质量增强功能
1. 打开 Chrome 浏览器,点击右上角的三个点(菜单按钮),选择“设置”选项。
2. 在设置页面中,向下滚动找到“高级”部分,点击展开。
3. 在高级设置中,找到“无障碍”选项,点击进入。
4. 在无障碍设置中,勾选“强制启用图像质量增强”。这样,浏览器会对图像进行优化处理,提高其清晰度和色彩表现力。
二、调整图像显示比例
1. 当您在浏览网页时,如果发现图像显示过小或过大,可以通过按住“Ctrl”键(Windows)或“Command”键(Mac)并滚动鼠标滚轮来调整图像的显示比例。向上滚动可以放大图像,向下滚动可以缩小图像。
2. 另外,您也可以右键单击图像,选择“检查”选项,在弹出的开发者工具中,找到“样式”标签,通过修改图像的宽度和高度属性来调整图像的大小。
三、使用高清图像扩展程序
1. 打开 Chrome 网上应用店,搜索“高清图像”等关键词,可以找到许多相关的扩展程序。例如,“Imagus”是一款受欢迎的高清图像扩展程序,它可以自动将网页中的缩略图替换为高清大图。
2. 安装完成后,在浏览器右上角会出现扩展程序的图标。当您在浏览网页时,只需将鼠标悬停在图像上,即可看到高清大图。
四、清除缓存和 Cookie
1. 长时间使用浏览器后,缓存和 Cookie 可能会影响图像的加载速度和显示效果。定期清除缓存和 Cookie 可以提高图像的展示质量。
2. 在 Chrome 浏览器中,点击右上角的三个点(菜单按钮),选择“更多工具”>“清除浏览数据”。在弹出的对话框中,选择要清除的内容,包括缓存和 Cookie,然后点击“清除数据”按钮。
五、更新显卡驱动程序
1. 图像的展示质量还与显卡驱动程序有关。如果显卡驱动程序过时,可能会导致图像显示不清晰或出现其他问题。
2. 您可以访问显卡制造商的官方网站,下载并安装最新的显卡驱动程序。安装完成后,重启计算机,以确保驱动程序生效。
通过以上这些方法,您可以在 Chrome 浏览器中提高网页中图像的展示质量,获得更好的视觉体验。同时,不同的图像可能需要不同的优化方法,您可以根据实际情况进行调整和尝试。希望这些技巧对您有所帮助!