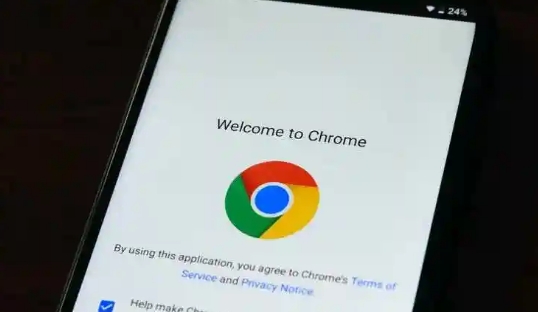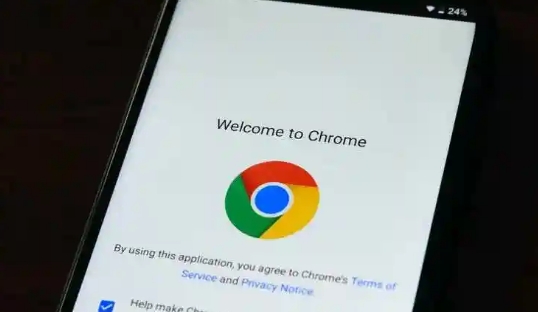
在当今数字化时代,网站开发者和网络管理员常常需要测试和调试多个网站,而不必每次都在不同的物理服务器上进行操作。使用虚拟主机可以大大简化这一过程,特别是在Google Chrome浏览器中。本文将详细介绍如何在Google Chrome浏览器中使用虚拟主机,以便您能够更高效地进行网站开发和测试。
一、什么是虚拟主机?
虚拟主机是一种技术,允许一台物理服务器被分割成多个独立的虚拟服务器。每个虚拟服务器都可以独立运行其操作系统和应用软件,就像它们是独立的物理服务器一样。在网站开发中,虚拟主机可以用来模拟不同的服务器环境,以便开发人员可以在本地计算机上测试和调试网站,而无需将其上传到实际的服务器上。
二、准备工作
1. 安装XAMPP或类似工具:为了在本地计算机上创建虚拟主机,您需要安装一个集成的开发环境,如XAMPP(适用于Windows、Linux和Mac OS)。这个工具包包含了Apache服务器、MySQL数据库和PHP解释器等必要组件。
2. 配置hosts文件:在Windows系统中,hosts文件通常位于“C:\Windows\System32\drivers\etc\”目录下;在Mac OS和Linux系统中,则位于“/etc/”目录下。您需要以管理员权限编辑这个文件,添加虚拟主机的域名解析。
三、设置虚拟主机
1. 启动XAMPP控制面板:安装完成后,打开XAMPP控制面板,确保Apache和MySQL服务已经启动。
2. 配置Apache虚拟主机:在XAMPP安装目录下找到`apache\conf\extra\httpd-vhosts.conf`文件,用文本编辑器打开。在该文件中添加以下内容,以创建一个新的虚拟主机:
DocumentRoot "C:/xampp/htdocs/mywebsite"
ServerName mywebsite.local
Options Indexes FollowSymLinks
AllowOverride All
Require all granted
请将`DocumentRoot`和`ServerName`替换为您的实际路径和域名。
3. 更新hosts文件:打开hosts文件,添加一行:
127.0.0.1 mywebsite.local
这将把您的虚拟主机域名解析到本地计算机的IP地址。
4. 重启Apache服务器:保存所有更改后,返回XAMPP控制面板并重启Apache服务器。现在,当您在浏览器中输入`http://mywebsite.local`时,应该能够看到您在`DocumentRoot`目录下指定的网站内容。
四、使用虚拟主机进行网站开发
1. 创建项目文件夹:在`DocumentRoot`目录下创建一个新文件夹,用于存放您的网站项目文件。例如,您可以创建一个名为`mywebsite`的文件夹。
2. 编写网站代码:使用您喜欢的文本编辑器或IDE(如Visual Studio Code)编写网站的HTML、CSS和JavaScript代码,并将它们保存到项目文件夹中。
3. 实时预览:保存更改后,刷新浏览器即可实时预览网站的修改效果。这大大提高了开发效率,因为您无需每次修改后都重新上传文件到服务器。
五、注意事项
1. 端口冲突:确保您的虚拟主机配置中使用的端口(默认为80)未被其他应用占用。如果发生冲突,可以修改`httpd-vhosts.conf`文件中的`Port`指令来指定其他可用端口。
2. 安全性:虽然虚拟主机主要用于开发和测试环境,但仍然需要注意数据的安全性。避免在公共网络或不安全的计算机上暴露敏感信息。
3. 性能优化:对于大型项目或高并发访问场景,可以考虑使用更专业的开发服务器或云服务提供商来托管您的网站。
通过以上步骤,您可以轻松地在Google Chrome浏览器中使用虚拟主机进行网站开发和测试。这不仅提高了开发效率,还降低了因频繁上传下载文件而可能引入的错误风险。希望这篇教程能对您有所帮助!