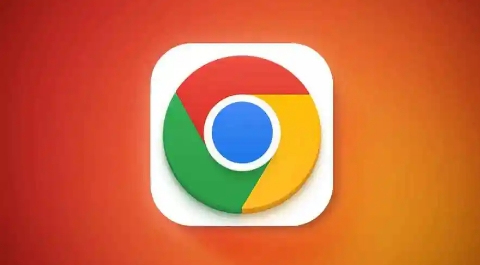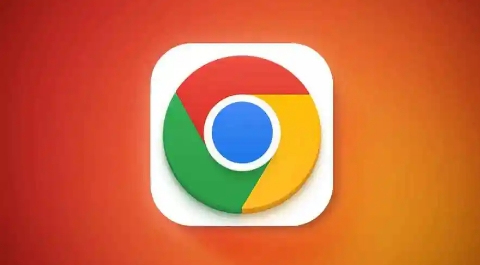
如何在 Chrome 浏览器中调试并提升页面的图形性能
在当今数字化时代,网页的图形性能对于用户体验至关重要。一个加载缓慢、画面卡顿的网页往往会让用户望而却步。Chrome 浏览器作为全球最受欢迎的浏览器之一,提供了强大的开发者工具,帮助我们调试和优化网页的图形性能。本文将详细介绍如何使用 Chrome 浏览器的开发者工具来调试并提升页面的图形性能。
一、启用 Chrome 开发者工具
首先,打开 Chrome 浏览器,按下键盘上的“F12”键(Windows)或“Command + Option + I”(Mac),即可打开开发者工具窗口。或者,你可以右键点击页面,选择“检查”,同样能够调出开发者工具。
二、进入“性能”面板
在开发者工具窗口中,你会看到多个不同的面板选项,如“元素”、“控制台”、“源代码”等。点击“性能”面板,这将是我们进行图形性能调试的主要区域。
三、录制性能数据
在“性能”面板中,点击左上角的“录制”按钮(红色圆点),开始录制页面的性能数据。此时,你可以模拟用户的操作行为,如滚动页面、点击按钮、加载图片等,以便收集全面的图形性能信息。操作完成后,再次点击“录制”按钮停止录制。
四、分析性能数据
录制完成后,“性能”面板会显示详细的性能数据图表和相关信息。以下是一些关键指标和分析要点:
(一)帧率
帧率是指每秒钟渲染的帧数,它直接反映了页面的流畅度。一般来说,帧率越高,页面越流畅。如果帧率过低,可能会出现画面卡顿的现象。在性能数据图表中,你可以看到帧率的变化曲线。如果发现帧率在某个时间段内明显下降,那么就需要深入分析该时间段内的其他性能指标,找出导致帧率下降的原因。
(二)CPU 使用率
CPU 使用率表示浏览器在处理页面时消耗的 CPU 资源比例。过高的 CPU 使用率可能会导致页面响应变慢,甚至出现卡顿。在性能数据图表中,可以查看 CPU 使用率的变化情况。如果 CPU 使用率长时间处于较高水平,可能是由于 JavaScript 代码执行效率低下、复杂的计算任务或者大量的样式重绘等原因引起的。
(三)内存使用情况
内存使用情况反映了页面占用的内存资源大小。过多的内存占用可能会导致系统性能下降,甚至出现内存不足的错误。在“性能”面板中,可以查看内存使用量的变化曲线以及内存堆快照,了解页面在不同时间点的内存占用情况。如果发现内存占用持续增长且没有释放,可能是存在内存泄漏的问题。
五、识别性能瓶颈
通过对性能数据的分析,我们可以识别出可能存在的性能瓶颈。以下是一些常见的性能问题及其解决方法:
(一)JavaScript 执行效率低
如果发现某个 JavaScript 脚本文件的执行时间过长,可以尝试优化代码逻辑,减少不必要的计算和循环操作。例如,使用更高效的算法、避免重复计算、合理使用缓存等。此外,还可以考虑将 JavaScript 代码拆分成多个较小的模块,采用异步加载的方式,避免阻塞页面的其他部分加载。
(二)样式重绘和回流
频繁的样式重绘和回流会导致浏览器重新计算页面的布局和样式,从而消耗大量的 CPU 资源。为了减少样式重绘和回流,应注意避免不必要的样式修改,尽量使用高效的 CSS 选择器和属性。例如,避免使用过于复杂的选择器、减少对父元素样式的修改、合理使用 CSS 动画和过渡效果等。
(三)图片资源过大
高质量的图片可以提高页面的视觉效果,但过大的图片文件会增加页面的加载时间和内存占用。因此,在保证图片质量的前提下,应尽量压缩图片文件的大小。可以使用专业的图片编辑工具或在线压缩工具对图片进行压缩处理,选择合适的图片格式(如 WebP 格式),并设置适当的图片尺寸和分辨率。
六、验证优化效果
在对页面进行优化后,需要再次使用 Chrome 开发者工具的“性能”面板进行测试,验证优化效果是否显著。通过对比优化前后的性能数据指标,如帧率、CPU 使用率、内存使用情况等,可以直观地评估优化措施的有效性。如果优化效果不理想,则需要进一步分析原因,调整优化策略,直到达到满意的性能表现为止。
总之,通过使用 Chrome 浏览器的开发者工具中的“性能”面板,我们可以对网页的图形性能进行全面的调试和分析,找出性能瓶颈并采取相应的优化措施。不断优化网页的图形性能,不仅能够提高用户的体验和满意度,还有助于提升网站的流量和排名。在日常的网站开发和维护过程中,我们应该养成定期进行性能测试和优化的好习惯,确保网页始终保持良好的性能状态。