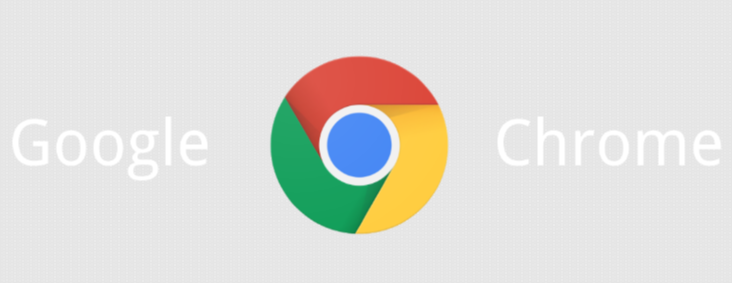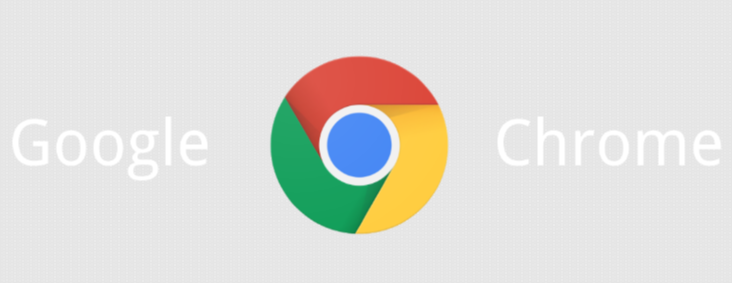
《Chrome浏览器网页截图全攻略》
在当今数字化的时代,我们常常需要在浏览网页时进行截图操作,以便记录重要信息、分享精彩内容等。Chrome浏览器作为一款广泛使用的浏览器,其内置的截图功能十分便捷且实用。下面就为大家详细介绍如何在 Chrome 浏览器中进行网页截图。
首先,打开 Chrome 浏览器并访问您想要截图的网页。确保页面已完全加载且显示正常,因为部分动态加载的内容可能需要等待片刻才能完整呈现,这将有助于您获取完整的网页视图截图。
接着,找到浏览器工具栏上的“更多”图标(通常是一个由三个竖点组成的按钮),点击它后会弹出一个下拉菜单。在这个菜单中,选择“截图”选项。如果您使用的是触摸屏设备,也可以长按屏幕来调出相同的菜单。
此时,屏幕会变灰,鼠标指针会变成十字形状。您可以拖动鼠标以选择要捕获的网页区域。无论是整个网页、某个特定的元素还是自定义的矩形区域,都可以轻松框选。如果您只想截取可见部分的网页,那么在选择区域时,只需框选当前浏览器窗口内显示的内容即可;若要截取整个网页(包括未在屏幕上显示的部分),则可以在选择区域时将鼠标从页面顶部拖到底部,Chrome 会自动滚动页面并捕获整个网页。
选定区域后,释放鼠标按钮,Chrome 会弹出一个预览窗口,显示您刚刚所选区域的截图。在这个预览窗口中,您可以看到截图的缩略图以及一些基本的编辑工具。
如果您对截图效果满意,可以点击“保存”按钮,将截图保存到本地计算机。Chrome 默认会将截图保存为 PNG 格式,但您也可以根据需要选择其他图像格式(如 JPEG)。保存路径通常是您的“下载”文件夹,方便您随时查找和使用。
此外,如果您希望对截图进行进一步的标注或简单编辑,Chrome 提供的截图编辑工具也能派上用场。例如,您可以使用文本工具添加注释、箭头工具突出显示特定部分等,使截图更具信息性和可读性。完成编辑后,同样点击“保存”即可保存带有注释的截图。
通过以上步骤,您就可以轻松在 Chrome 浏览器中进行网页截图了。无论是截取文章段落、产品图片还是整个网页布局,Chrome 的截图功能都能满足您的需求,为您的工作和学习提供便利,让您能够快速捕捉和分享网页上的重要信息与精彩瞬间。