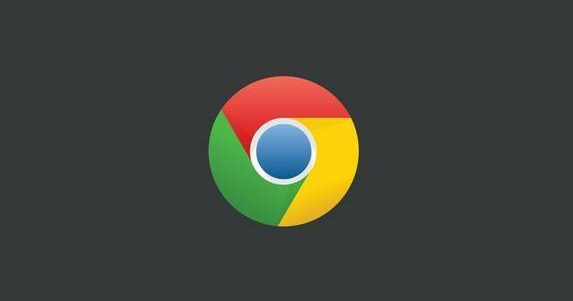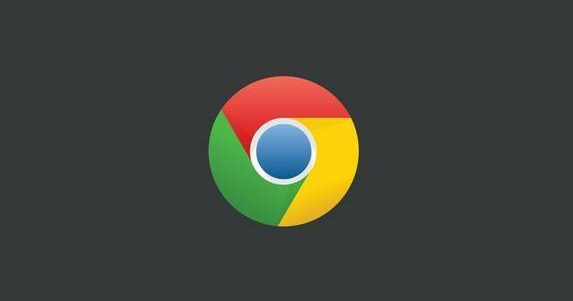
如何在 Google Chrome 中提高页面加载的速度和流畅度
在当今数字化时代,浏览器的使用体验至关重要。Google Chrome 作为一款广受欢迎的浏览器,其页面加载速度和流畅度直接影响着用户的上网感受。若您在使用过程中感觉 Chrome 浏览器的页面加载缓慢或不够流畅,别担心,通过一些简单的设置调整,就能有效改善这一状况,让您畅享极速浏览体验。
一、清理缓存与浏览数据
随着时间的推移,Chrome 会积累大量的缓存文件、Cookie 以及历史记录等数据。这些数据虽然在一定程度上能加快已访问页面的加载速度,但过多时反而会拖慢浏览器的整体性能。定期清理它们,可让 Chrome 轻装上阵。
1. 打开 Chrome 浏览器,点击右上角的三点菜单图标,选择“更多工具”-“清除浏览数据”。
2. 在弹出的窗口中,选择要清除的内容,一般建议勾选“浏览历史记录”“Cookie 及其他网站数据”和“缓存的图片和文件”,时间范围可根据个人需求选择,如“全部时间”以彻底清理,然后点击“清除数据”按钮。清理完成后,浏览器将释放大量磁盘空间,可能会显著提升页面加载速度。
二、优化扩展程序
Chrome 丰富的扩展程序为用户带来了诸多便利,但安装过多或运行一些不必要、资源占用高的扩展会影响浏览器性能。
1. 同样点击浏览器右上角的三点菜单,选择“更多工具”-“扩展程序”。
2. 在扩展程序页面,仔细查看每个扩展的“启用”状态和“上次更新”时间等信息。对于长时间未使用或不确定是否需要的扩展,可将其停用或直接卸载。只保留那些真正常用且对浏览体验有实质帮助的扩展程序,这样能减少浏览器启动和页面加载时的负担,使操作更加流畅。
三、调整硬件加速设置
Chrome 默认开启硬件加速功能,利用计算机的显卡等硬件资源来加速图形渲染,但如果您的电脑配置较低或显卡驱动存在问题,该功能反而可能导致页面显示异常或卡顿。可以尝试关闭硬件加速来排查问题。
1. 在 Chrome 浏览器地址栏中输入“chrome://settings/”,然后按下回车键进入设置页面。
2. 在设置页面中,滚动找到“高级”选项并点击展开,在“系统”部分中,可以看到“使用硬件加速模式(如果可用)”的选项,取消勾选该选项,然后重启浏览器。关闭硬件加速后,浏览器将更多地依赖软件渲染,对于一些老旧设备来说,可能会使页面加载和滚动更加顺畅。
四、管理标签页
许多用户习惯同时打开多个标签页,却很少关闭不用的标签。过多的标签页会占用大量的系统内存,导致浏览器运行缓慢。
1. 养成及时关闭已完成阅读或暂时不需要的标签页的习惯。可以通过点击标签页右上角的“关闭”按钮(一个叉形图标)来实现。
2. 如果需要同时处理多个任务但又不想一次性关闭所有标签页,可以使用 Chrome 的“书签管理器”将重要的标签页保存为书签,以便后续快速访问,然后关闭当前不需要的标签页,释放内存资源,提高浏览器的响应速度。
五、升级网络环境
如果您的网络带宽不足或网络连接不稳定,即使对浏览器进行了各种优化设置,页面加载速度和流畅度仍会受到严重影响。
1. 检查您的网络设备,如路由器、调制解调器等是否正常工作。可以尝试重启这些设备,以刷新网络连接。
2. 考虑升级您的网络套餐,选择更高的带宽。例如,从普通的家庭宽带升级到光纤宽带,或者从移动网络的 4G 升级到 5G,都能大幅提升网络速度,从而加快 Chrome 浏览器页面的加载和数据传输速度,使浏览体验更加流畅。
通过以上这些方法,您可以逐步优化 Google Chrome 浏览器的性能,提高页面加载的速度和流畅度。在日常使用中,还可以根据自己的实际情况不断调整和优化设置,让 Chrome 更好地为您服务,享受高效便捷的上网时光。