谷歌浏览器怎么录音?谷歌浏览器以其强大功能深受用户欢迎,这款软件为用户带来了许多便利。有些小伙伴想了解谷歌浏览器怎么录音。我们只需从开发者界面里找到录音设置就可以开启使用了。不了解怎么开启的小伙伴可以阅读下面这篇谷歌浏览器录音设置开启方法,让你学会用谷歌浏览器录音。
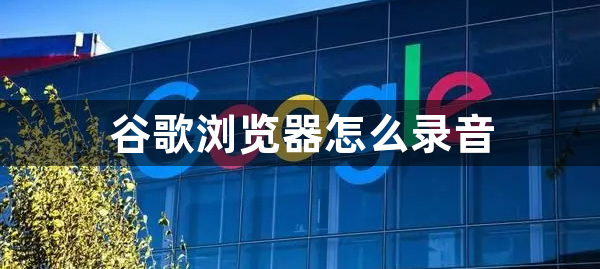
1、直接打开一篇需要录制的网页,再点击右侧上方的三个点图标。(如图所示)
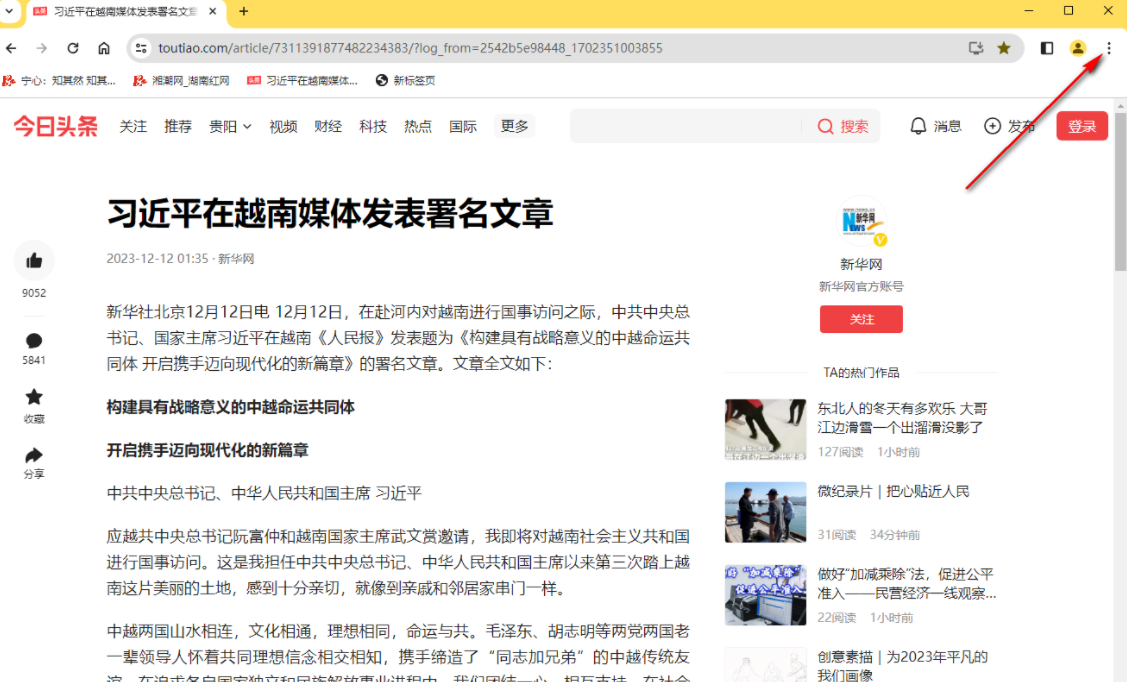
2、随后即可打开一个菜单选项,我们需要在菜单选项中将【更多工具】选项进行点击打开,之后在子选项中将【开发者工具】选项进行点击。(如图所示)
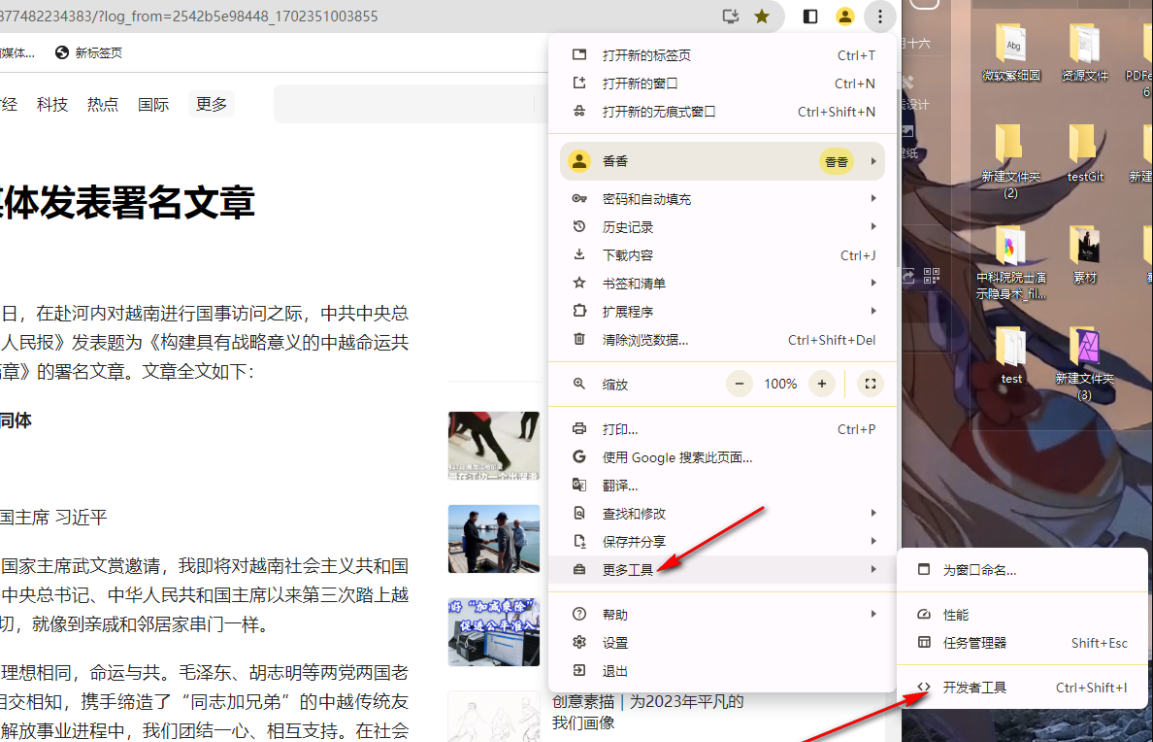
3、随后即可在页面的右侧打开一个开发者工具页面,将页面上箭头所指的图标点击打开,选择菜单选项中的【recorder】选项。(如图所示)
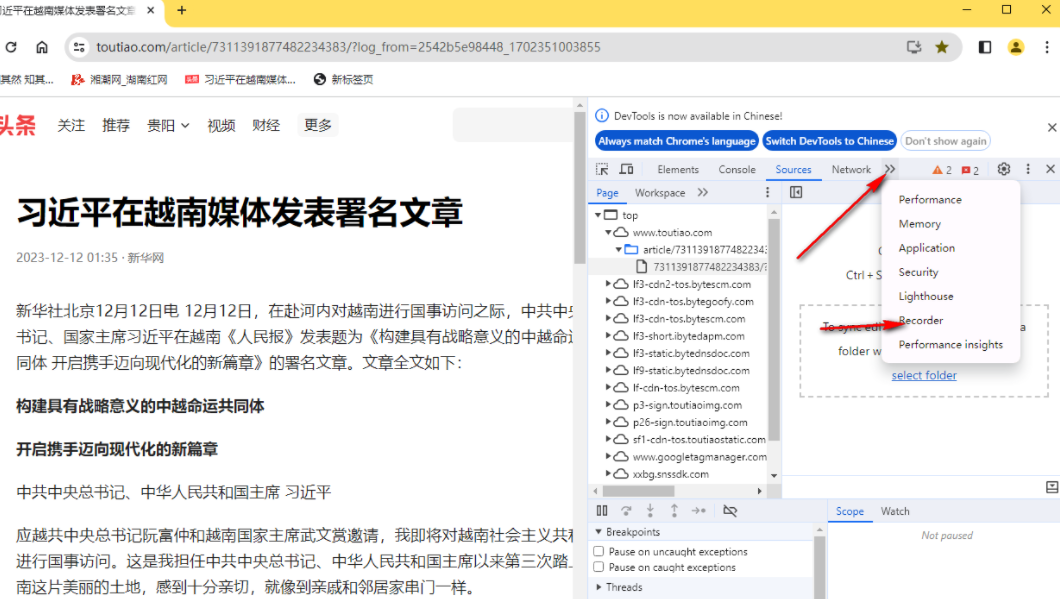
4、之后,在会弹出一个新的页面,将蓝色的图标按钮进行鼠标点击一下。(如图所示)
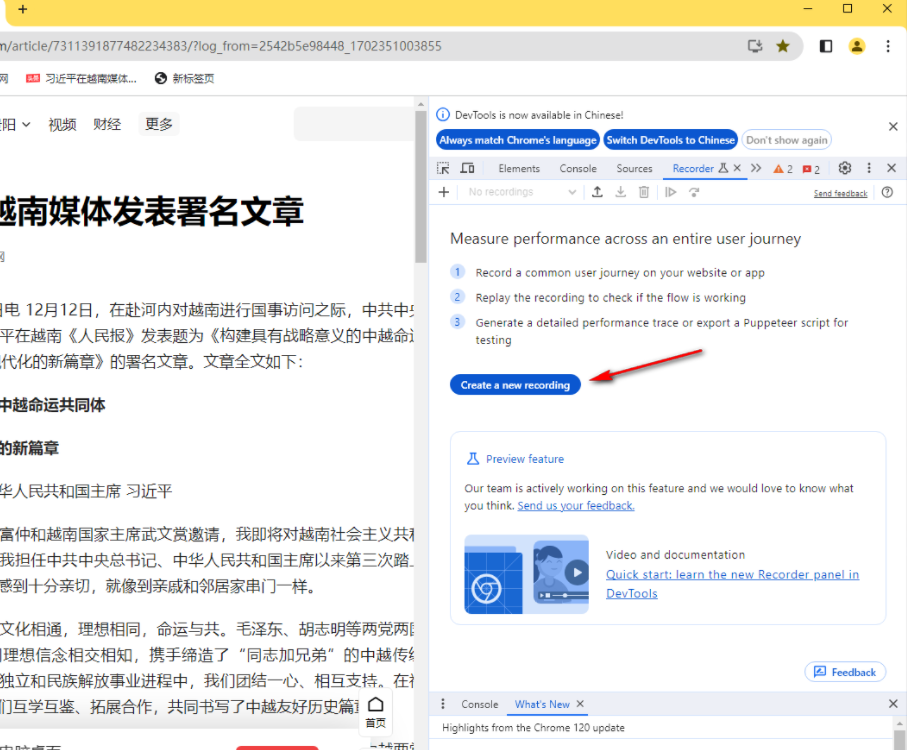
5、这时你就需要进行录音名称的设置,以及选择录音的格式,之后点击红色的按钮即可进行录音操作。(如图所示)
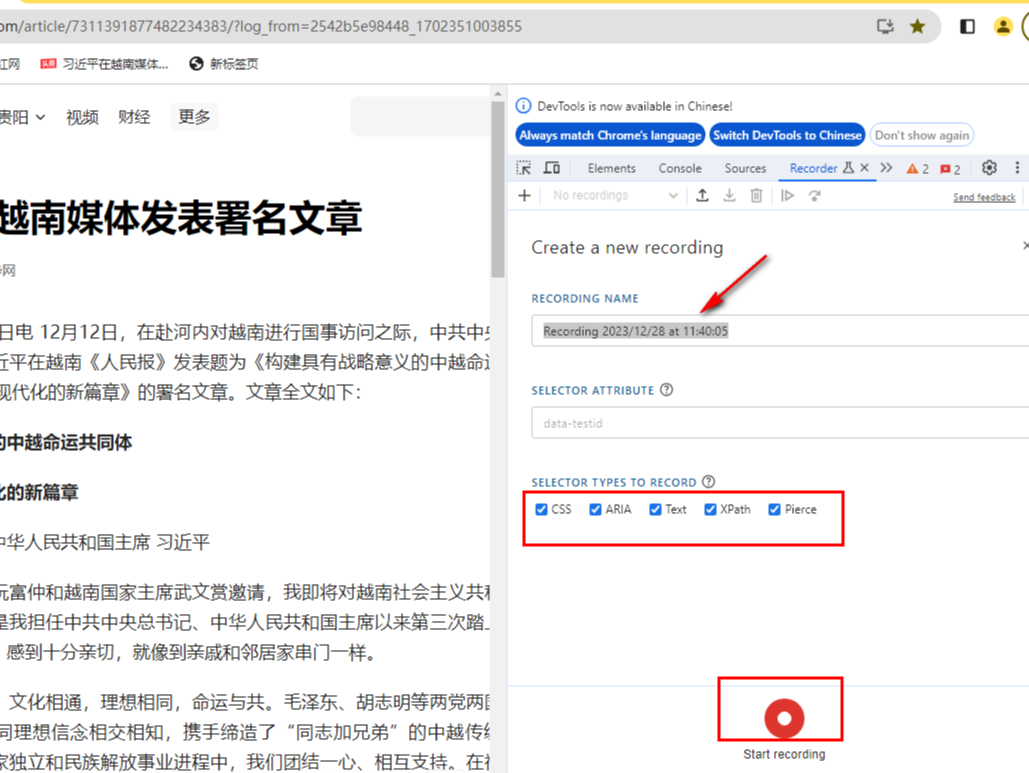
6、录音完成之后,再次点击红色的录音图标即可结束录音。(如图所示)
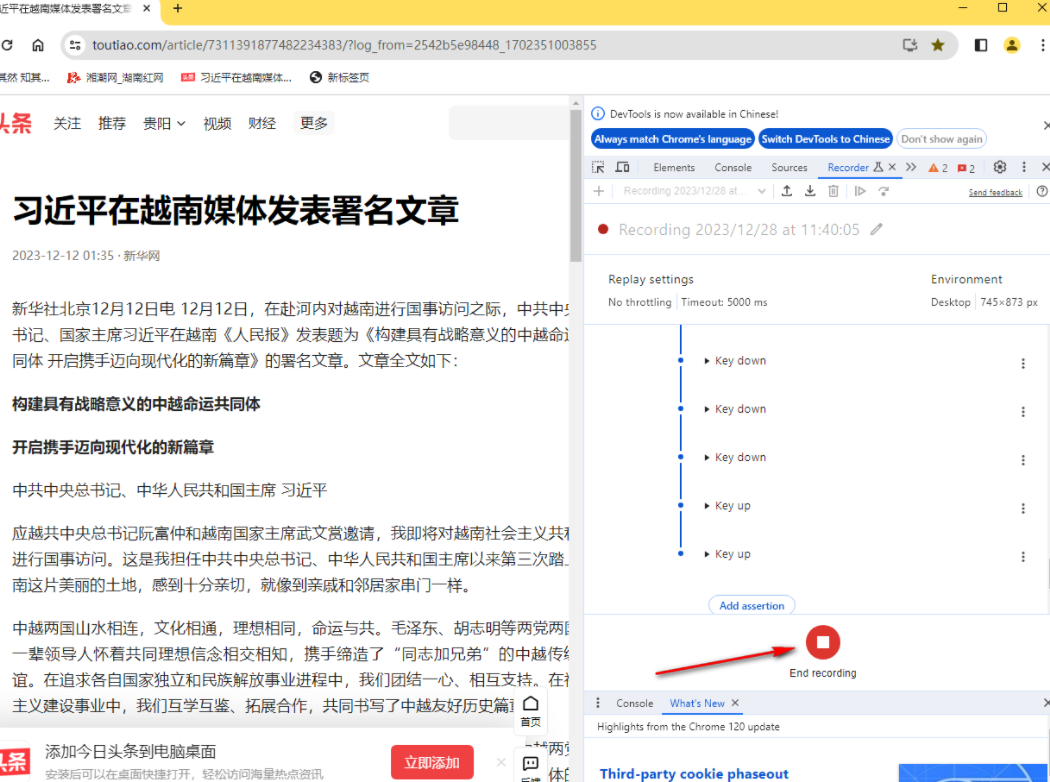
7、最后你可以将该录音点击下载图标导出到电脑中保存。(如图所示)
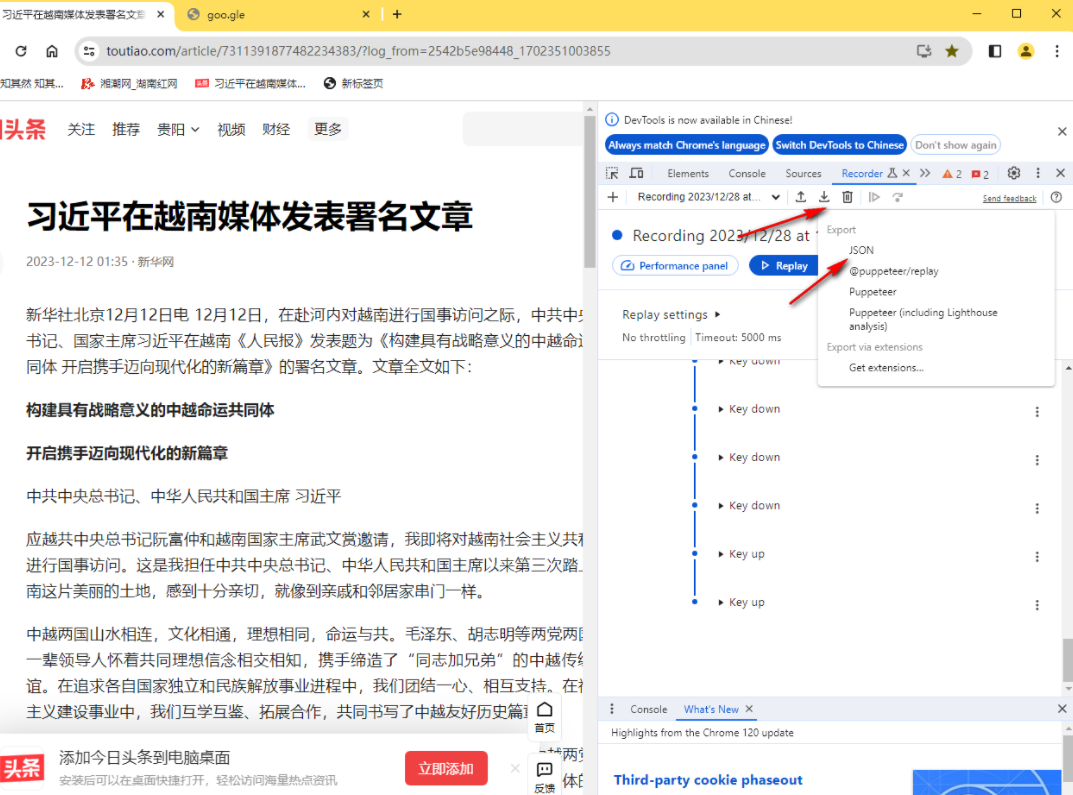
以上就是最新分享的【谷歌浏览器怎么录音?谷歌浏览器录音设置开启方法】所有内容,喜欢的小伙伴们不要错过。
