火狐浏览器怎么设置繁体中文?火狐浏览器是一款非常好用的网页浏览工具,这款浏览器打开页面速度非常快,并且页面十分纯净没有广告弹窗,一般情况下我们下载安装的火狐浏览器默认字体是简体中文的,有部分用户比较习惯使用繁体中文,那么如何将这款浏览器设置为繁体中文呢。下面就让小编给大家带来火狐浏览器繁体中文语言设置教程,大家赶紧来看看了解一下吧。

1.用户在电脑上打开火狐浏览器,并来到主页上点击页面右上角的三横图标(如图所示)。
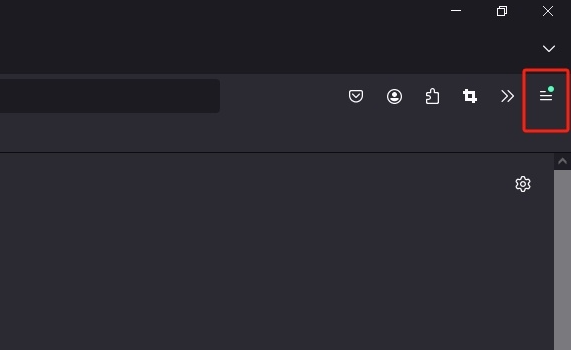
2.接着在弹出来的下拉选项卡中,用户选择其中的设置选项(如图所示)。
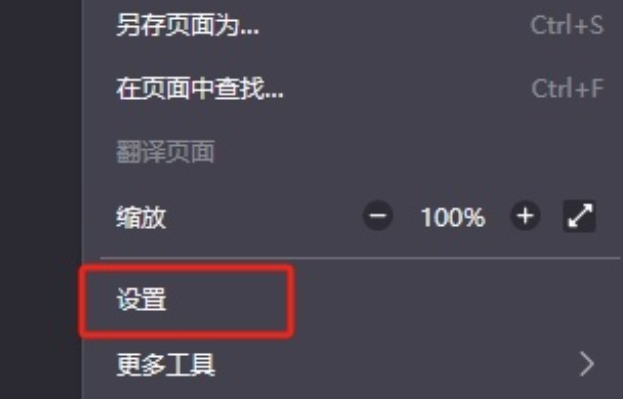
3.进入到设置窗口中,用户将左侧的选项卡切换到常规选项卡上(如图所示)。
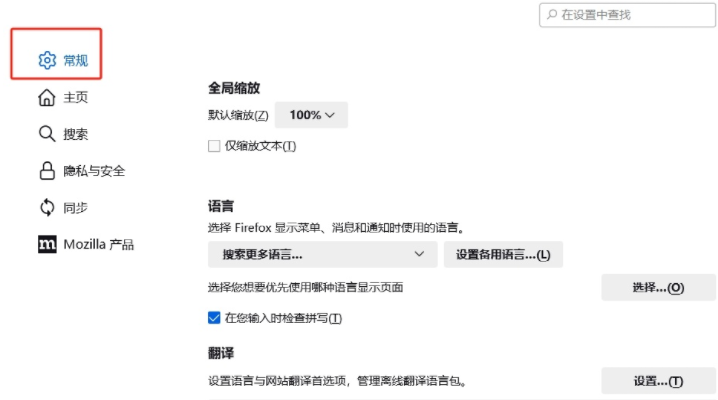
4.这时在页面右侧的功能板块中,用户找到语言板块并点击简体中文选项的下拉箭头(如图所示)。
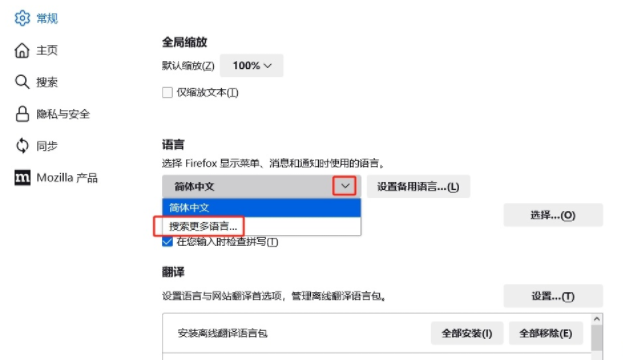
5.在弹出来的语言设置窗口中,用户点击选择要添加的语言选项的下拉箭头,弹出选项卡中,用户选择正體中文选项即可解决问题(如图所示)。
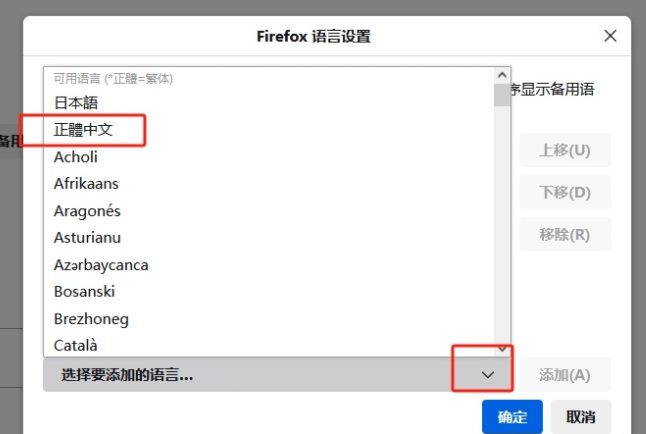
6.选择好后,用户在右侧可以看到有添加按钮,用户按下该按钮并点击确定按钮(如图所示)。
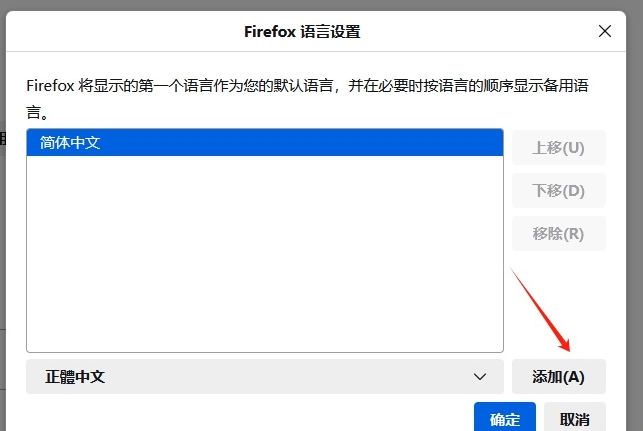
7.用户可以看到页面上的语言变成了繁体中文(如图所示)。
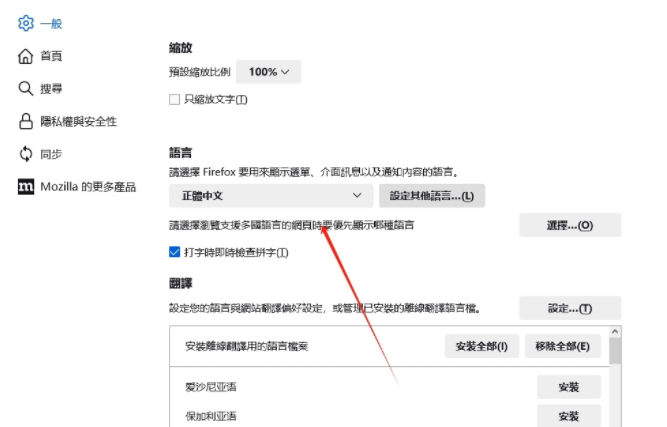
以上就是【火狐浏览器怎么设置繁体中文?火狐浏览器繁体中文语言设置教程】的全部内容啦,希望能够帮助大家解决问题。
