Chrome浏览器在运行游戏时出现画面模糊的问题可能会影响您的游戏体验。以下是一些常见的解决方案,帮助您修复这个问题:
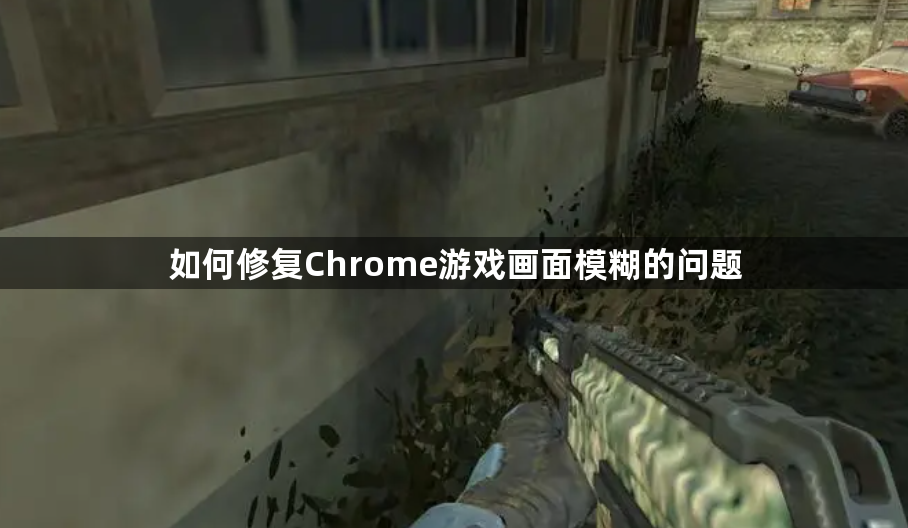
首先,确保您的显示器分辨率和缩放比例设置正确。
-步骤:
1、 右键点击桌面,选择“显示设置”。
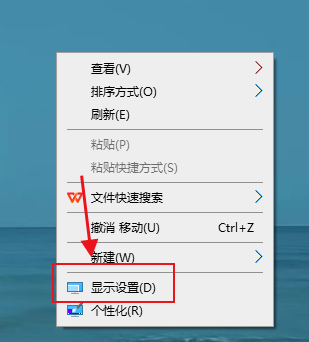
2、 确保“显示分辨率”设置为推荐的分辨率。
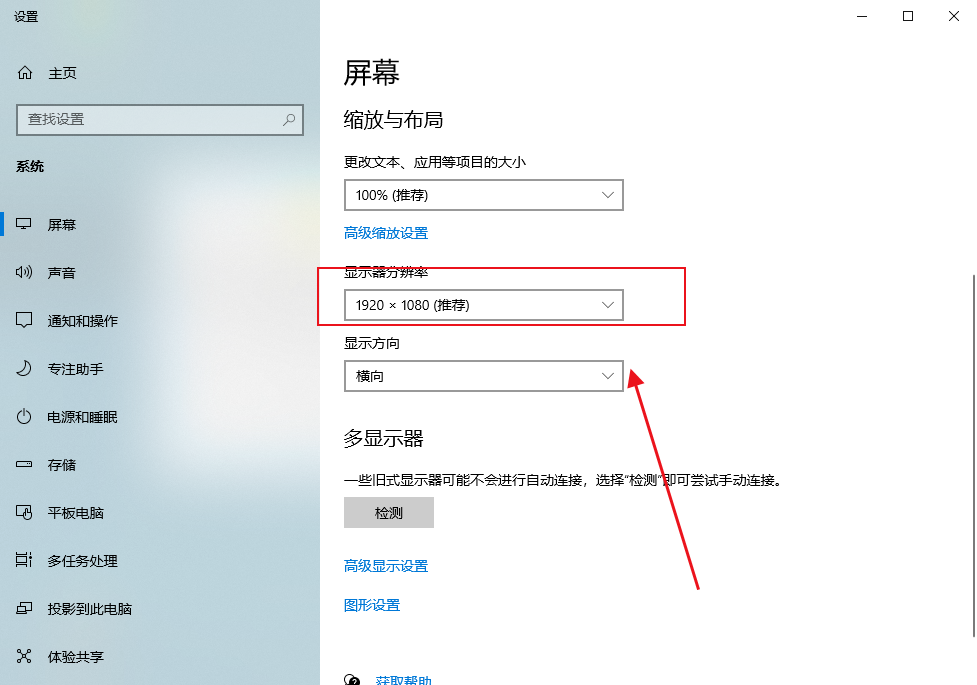
3、 在“缩放与布局”部分,确保缩放比例为100%。
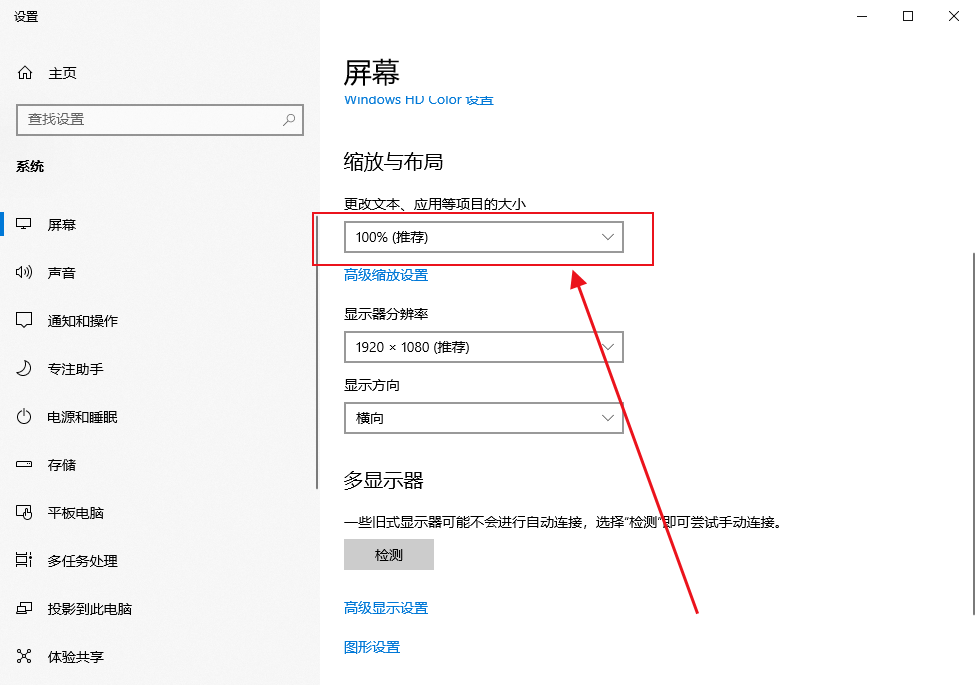
确保您使用的是最新版本的Chrome浏览器,因为较旧的版本可能存在一些已知问题。
-步骤:
1、 打开Chrome浏览器。
2、 点击右上角的三点菜单。
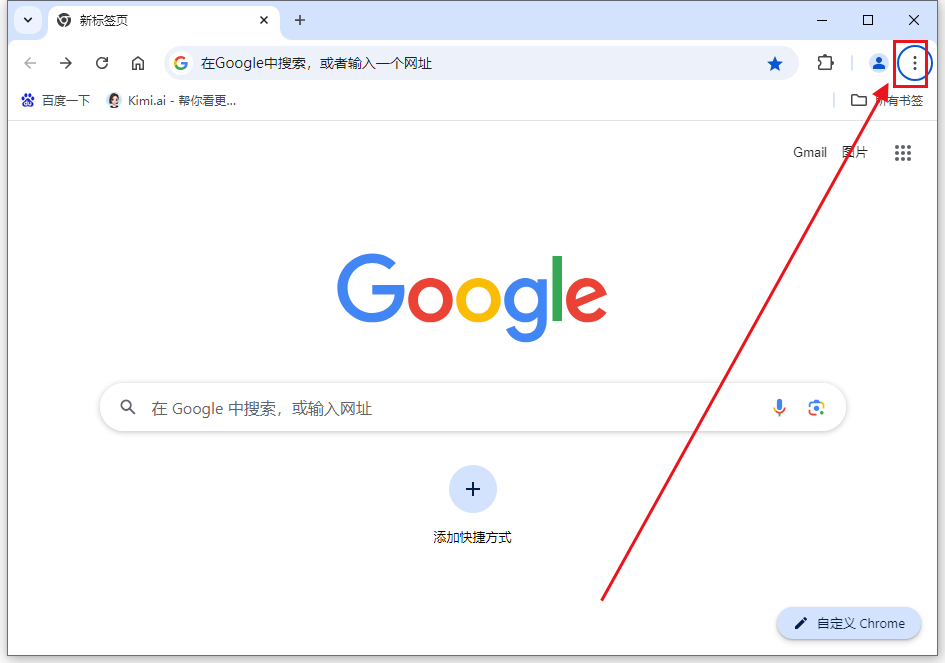
3、 选择“帮助” > “关于Google Chrome”。
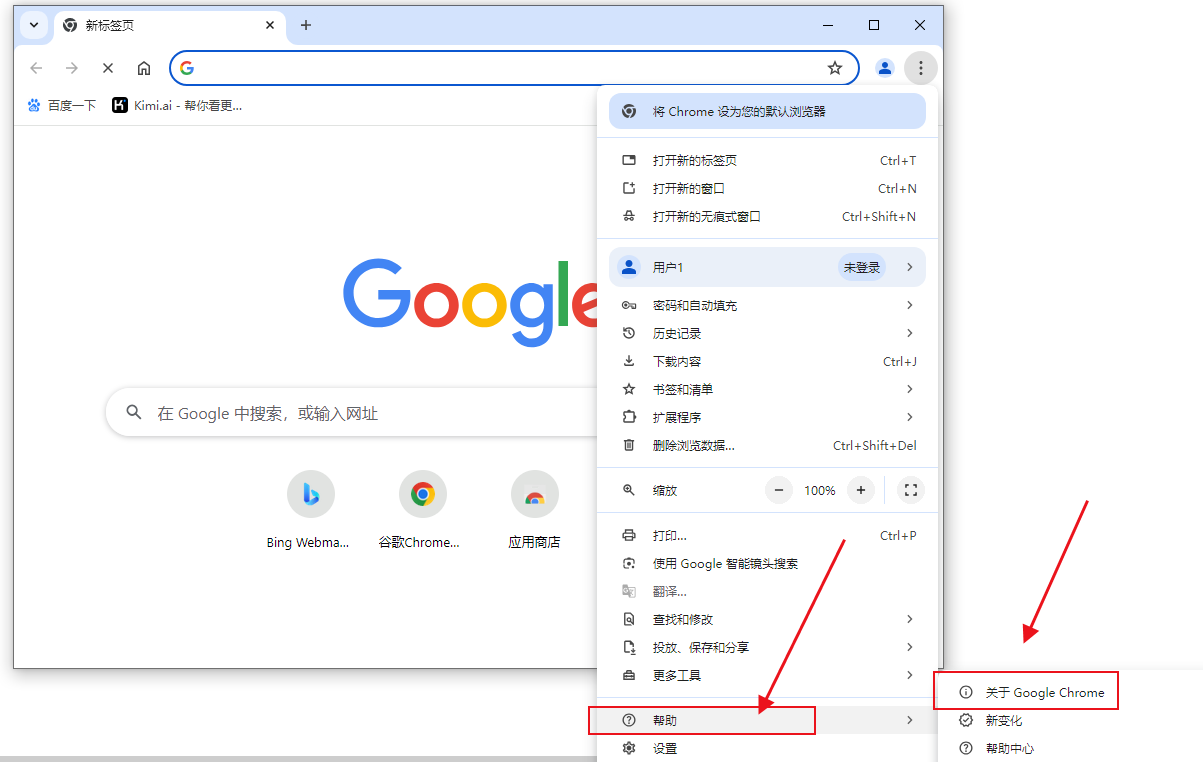
4、 Chrome将自动检查并安装任何可用的更新。
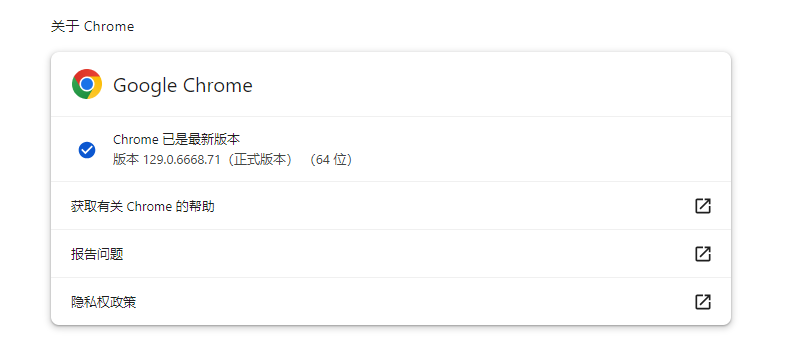
硬件加速有时会导致图形渲染问题。尝试关闭它来解决问题。
-步骤:
1、 打开Chrome浏览器。
2、 点击右上角的三点菜单。
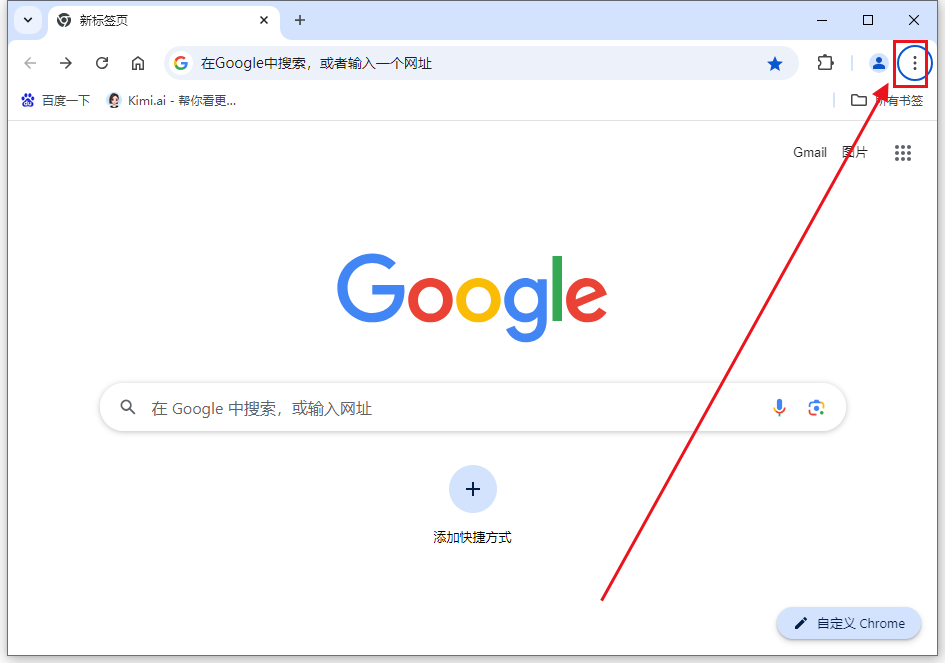
3、 选择“设置”。
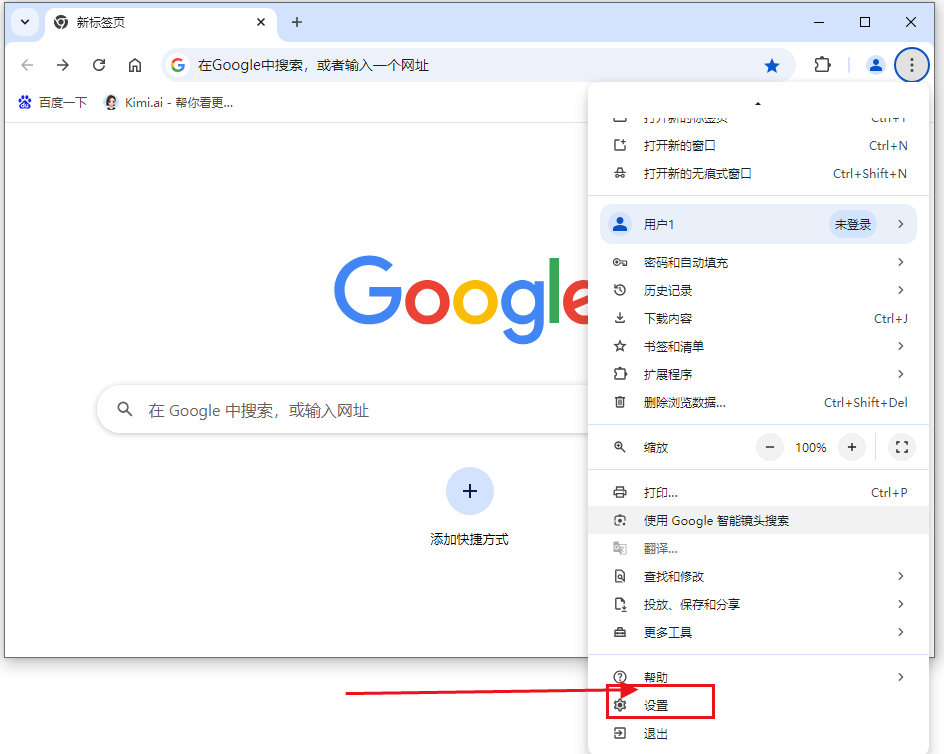
4、 在“系统”部分,取消选中“使用图形加速功能”选项。
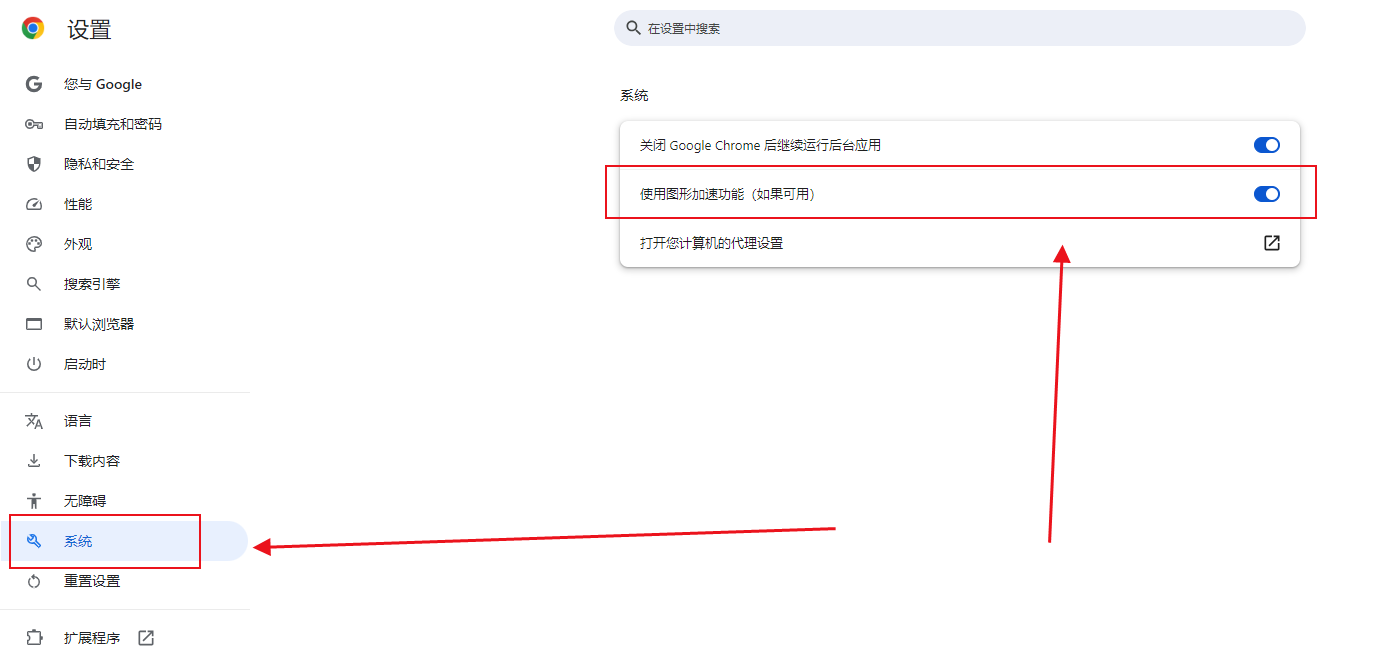
5、 重启浏览器。
有时,缓存和Cookies中的旧数据可能会导致显示问题。尝试清除它们。
-步骤:
1、 打开Chrome浏览器。
2、 点击右上角的三点菜单。
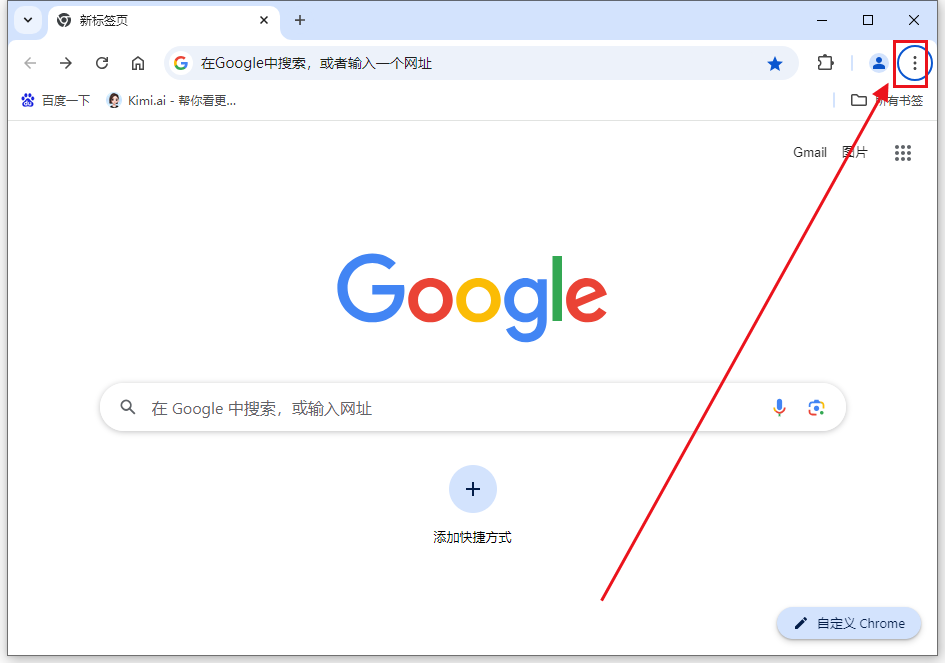
3、 选择“删除浏览数据”。
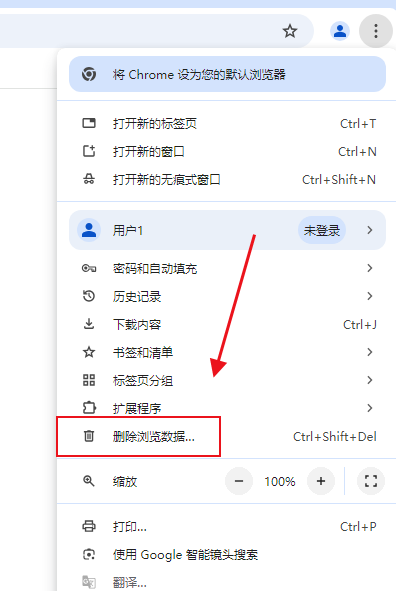
4、 选择“时间不限”作为时间范围。
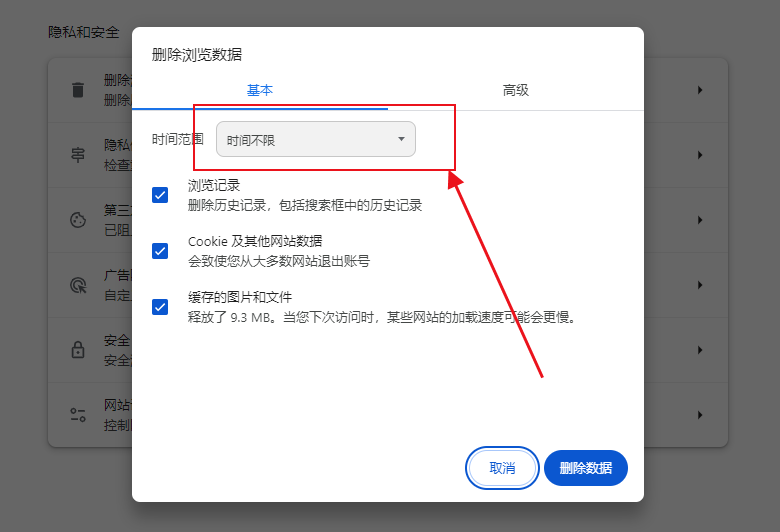
5、 勾选“缓存的图片和文件”和“Cookies及其他站点数据”。
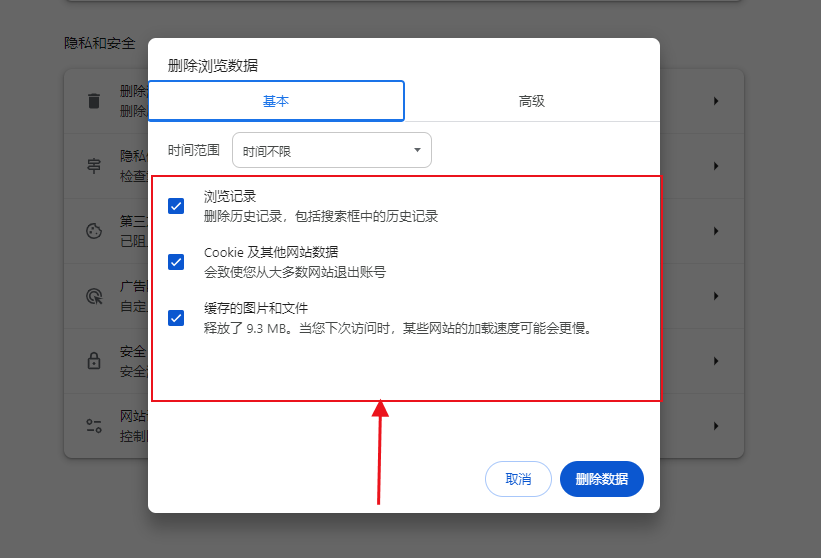
6、 点击“清除数据”。
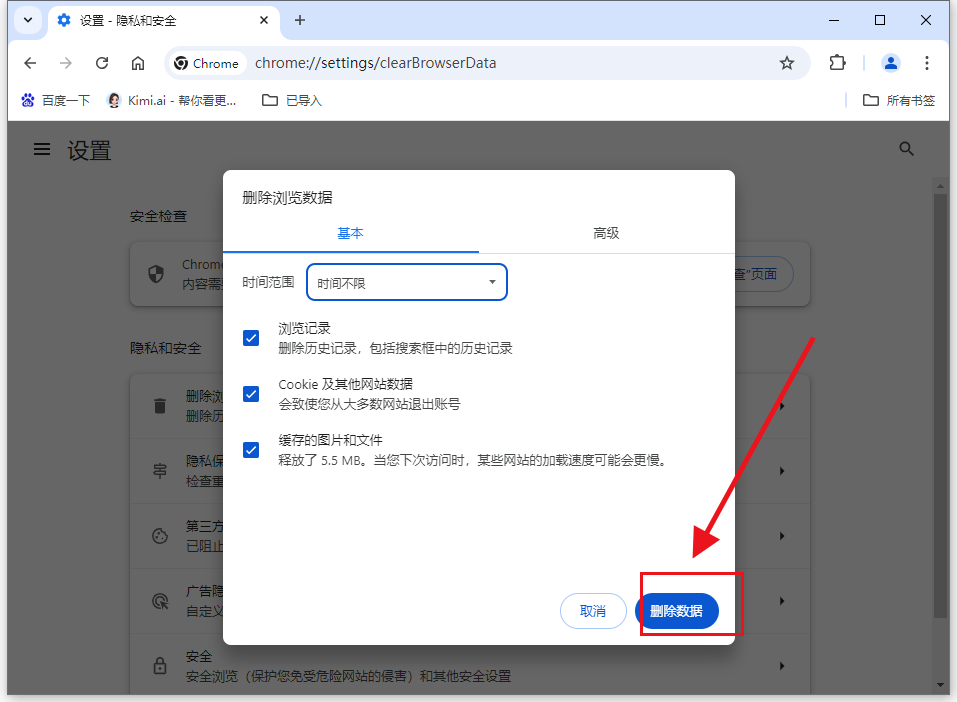
确保您的显卡驱动程序是最新的。过时或不兼容的驱动程序可能导致显示问题。
-步骤(以NVIDIA显卡为例):
1、 打开“设备管理器”(按Win + X,然后选择“设备管理器”)。
2、 展开“显示适配器”。
3、 右键点击您的显卡,选择“更新驱动程序”。
4、 选择“自动搜索更新的驱动程序软件”。
某些游戏可能有自己的图形设置,可以尝试调整这些设置来解决模糊问题。
-步骤(具体步骤可能因游戏而异):
1、 打开游戏设置菜单。
2、 查找图形或显示设置。
3、 调整分辨率、画质等选项。
有时窗口化模式会导致显示问题,尝试切换到全屏模式。
-步骤:
1、 打开游戏。
2、 通常可以通过按`F11`或者游戏内的菜单选项切换到全屏模式。
通过以上步骤,您应该能够解决大部分Chrome浏览器中游戏画面模糊的问题。如果问题仍然存在,建议查看游戏的官方支持论坛或联系技术支持获取进一步帮助。
