火狐浏览器如何安装插件?火狐浏览器是一款非常受欢迎的开源浏览器工具,这款浏览器页面设计非常简约,功能齐全,支持安装各类好用的扩展插件,不少用户下载安装好火狐浏览器之后想要安装插件使用,但是不知道具体的安装方法是什么。接下来就让小编给大家带来火狐浏览器安装插件新手教程,还不知道如何安装的朋友赶紧来浏览器部落看看吧。

方法一:直接官方下载安装
1、打开火狐浏览器,点击浏览器右上方的“打开菜单”图标,在下面的选项菜单中选择附加组件一项。
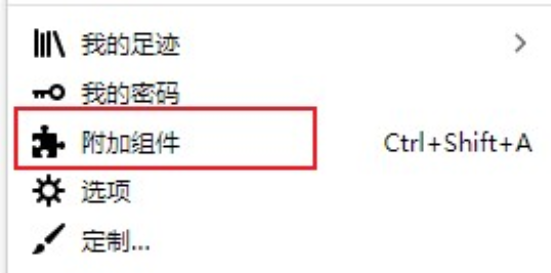
2、这时会进入火狐浏览器的附加组件管理器页面,我们点击页面左侧的菜单切换到“扩展”页面,比如我们需要翻译插件时就在页面上方的搜索框中输入“翻译”或是你希望查找的翻译插件的名称,并按下回车键进行搜索。
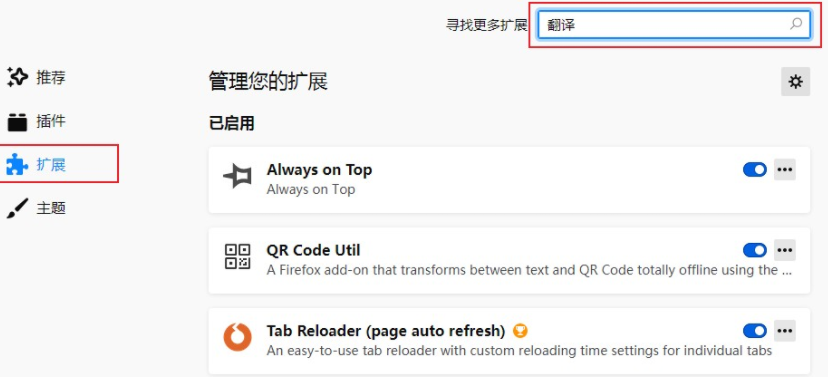
3、如下图所示此时我们会跳转到扩展搜索结果页面,在页面中显示的搜索结果中找到我们需要的翻译插件,然后点击进入详情页中。
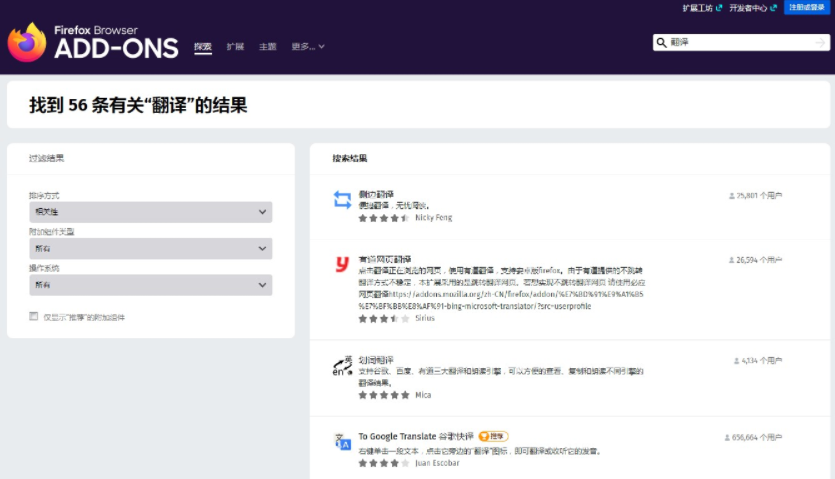
4、在插件详情页中可以看到该翻译插件的描述以及其他用户的评论,我们直接点击“添加到Firefox”按钮进行安装。
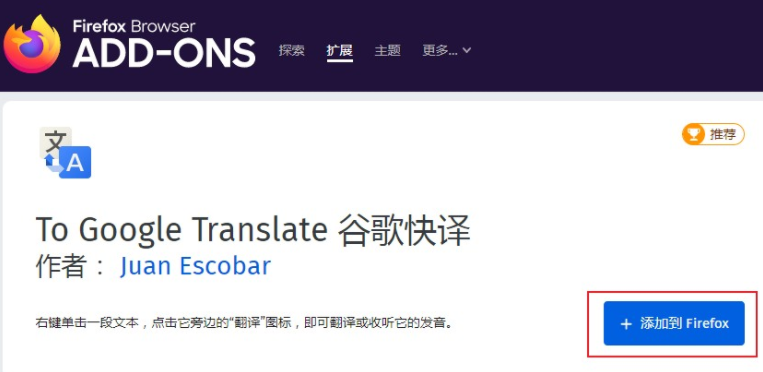
5、这时地址栏下方会弹出一个提示窗口,询问我们是否要安装这个翻译插件,我们点击“添加”按钮后就可以成功完成安装了,之后就可以在火狐浏览器中使用该翻译插件进行翻译了。
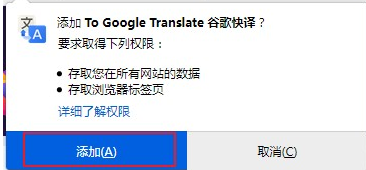
方法二:手动安装
1、打开火狐浏览器,点击右上角的三条横杠。
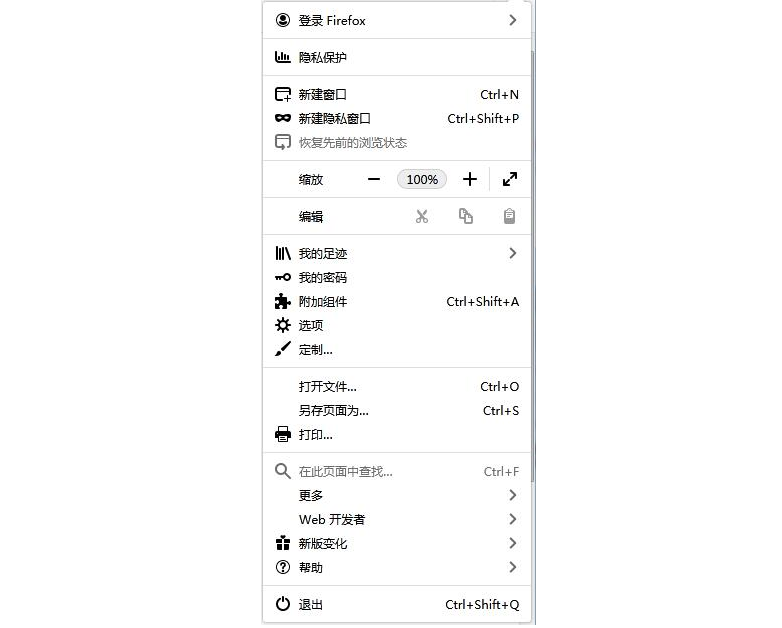
2、选择点击附加组件。
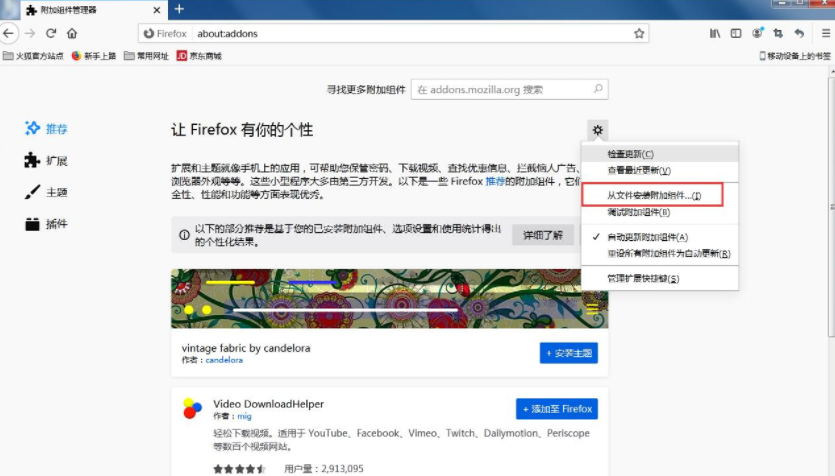
3、点击齿轮,选择“从文件安装附加组件”。
4、点击你所需要安装的组件文件。
5、等待安装完成。安装完成后就可以看到右上角的插件了。
上述就是【火狐浏览器如何安装插件?火狐浏览器安装插件新手教程】的全部内容啦,感兴趣的朋友赶紧来本站看看了解一下吧。
