谷歌浏览器如何设置下载文件保存位置询问弹窗?想有效管理不同类型的下载文件存放位置,开启谷歌浏览器的下载前询问每个文件的保存位置功能就能实现。这样我们就能为各种文件设置不同的下载路径,更方便我们的文件管理和检索。不清楚的小伙伴快来看看下面这篇设置步骤【图文】。
1、首先打开电脑上的谷歌浏览器,进入主页面后,点击右上角的“自定义与控制”按钮。(如图所示)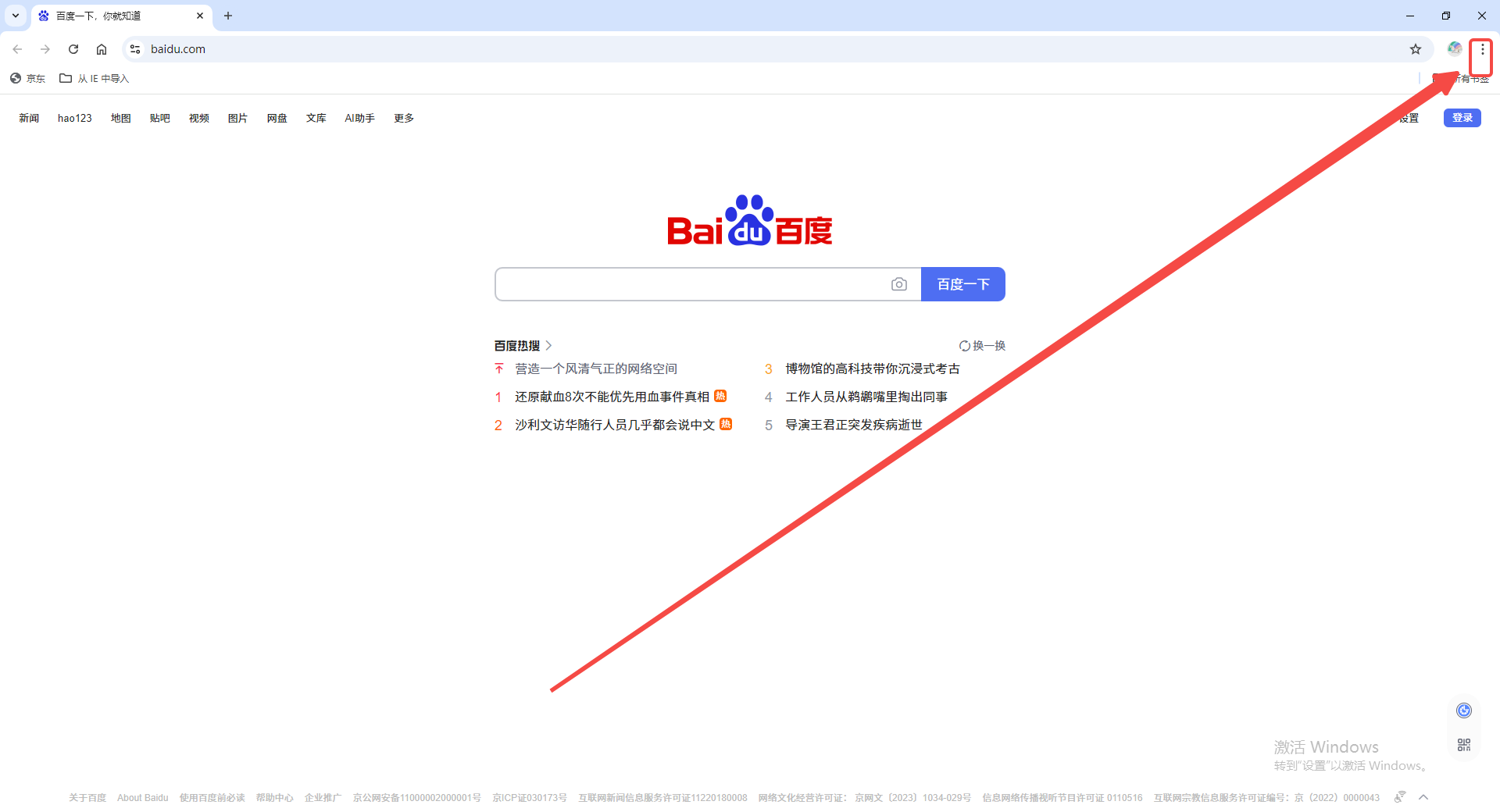
2、在打开的菜单中,选择下方的“设置”选项。(如图所示)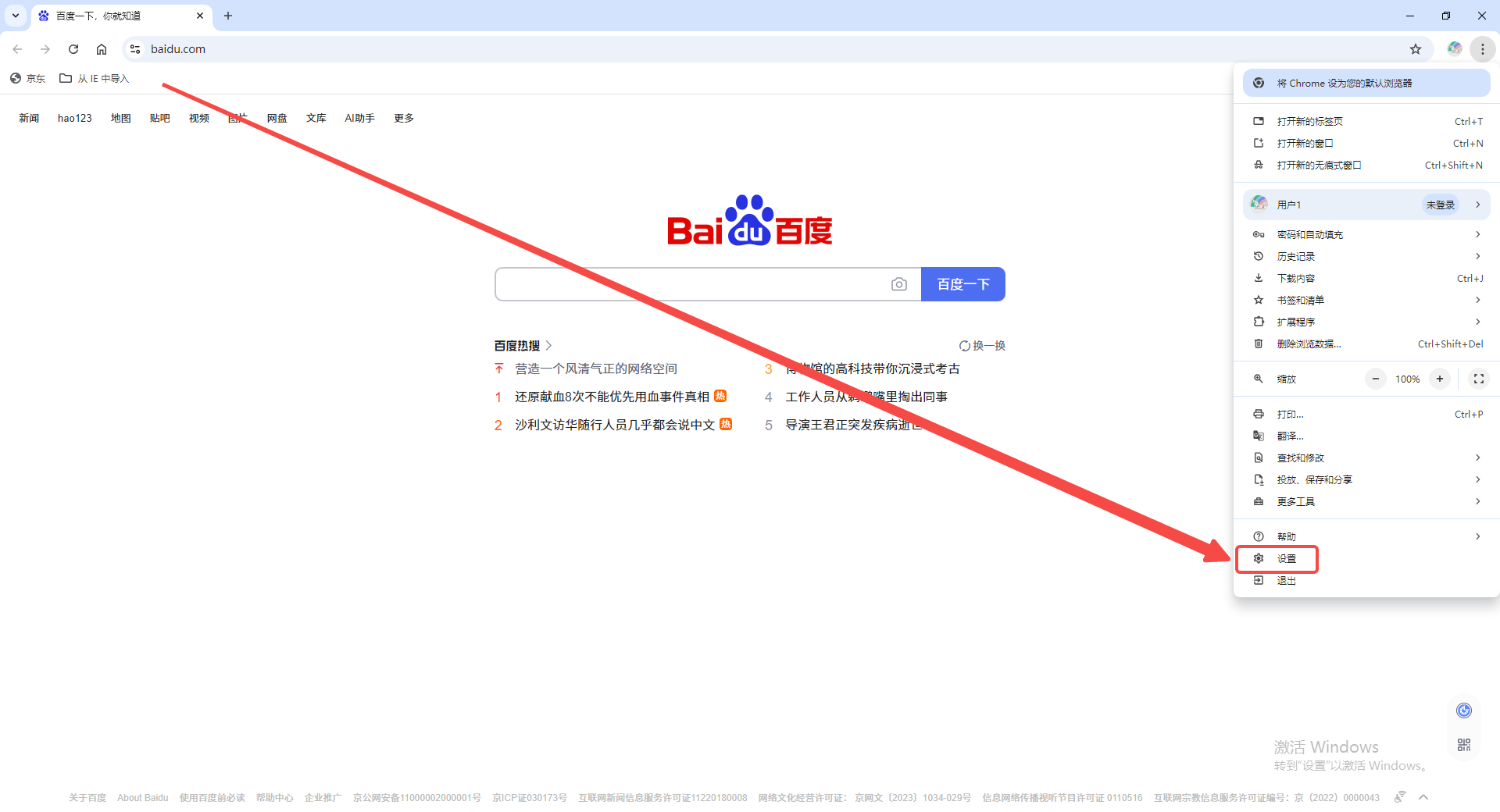
3、进入设置页面后,在下载内容的位置下,可以看到“下载前询问每个文件的保存位置”的选项。(如图所示)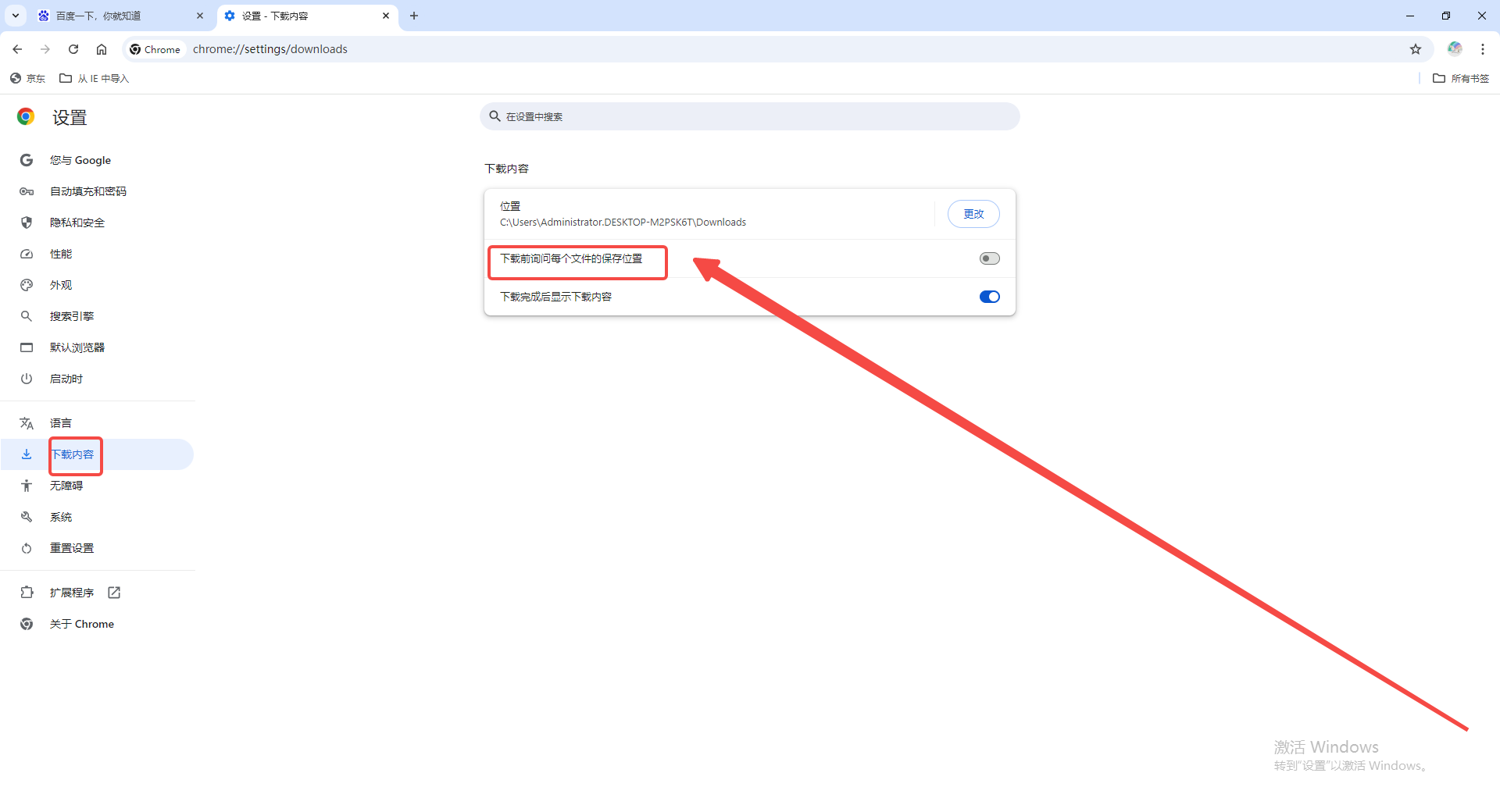
4、最后,将其右侧的开关打开,就会在下载时弹出询问提示了。(如图所示)
以上就是本期分享的【谷歌浏览器如何设置下载文件保存位置询问弹窗?设置步骤【图文】】全部内容,更多精彩资讯请期待下期分享。
