谷歌浏览器如何自动下载PDF文档?谷歌浏览器是如今知名度非常高的一款浏览器,这款浏览器功能强大,操作简单,不少用户喜欢使用谷歌浏览器办公,我们在使用这款浏览器打开PDF文件的时候,会自动打开,那么如何设置PDF文件自动下载呢?相信不少用户都想知道吧。接下来小编就给大家带来谷歌浏览器设置自动下载PDF方法教程,大家可以根据以下方法试试看。
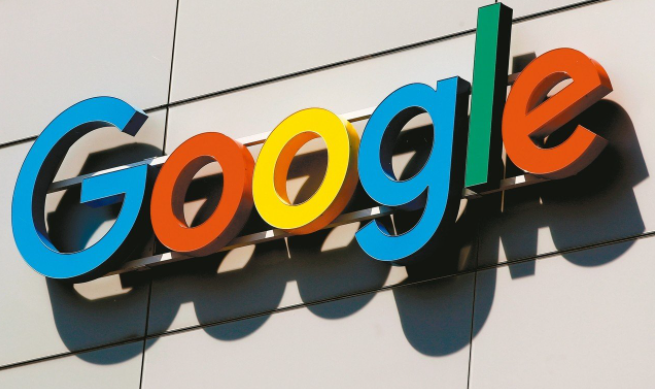
1、第一步,我们先在电脑中找到谷歌浏览器,点击打开该浏览器,然后在浏览器页面中找到并刚打开三个竖点图标(如图所示)。
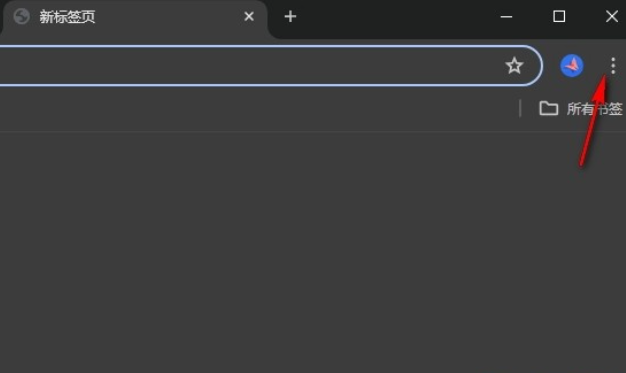
2、第二步,接着我们在三个竖点的下拉列表中找到“设置”选项,点击该选项,进入谷歌浏览器的设置页面(如图所示)。
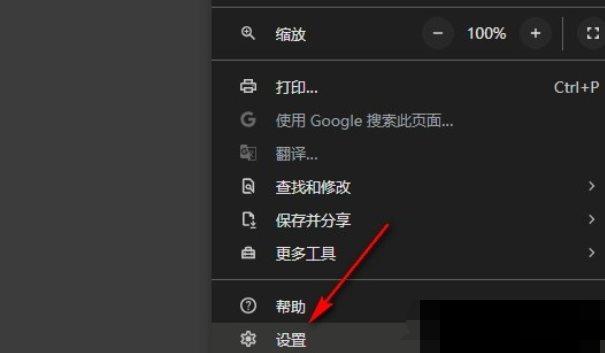
3、第三步,打开“设置”选项之后,我们先在该页面中打开“隐私和安全”选项,再在右侧页面中打开“网站设置”选项(如图所示)。
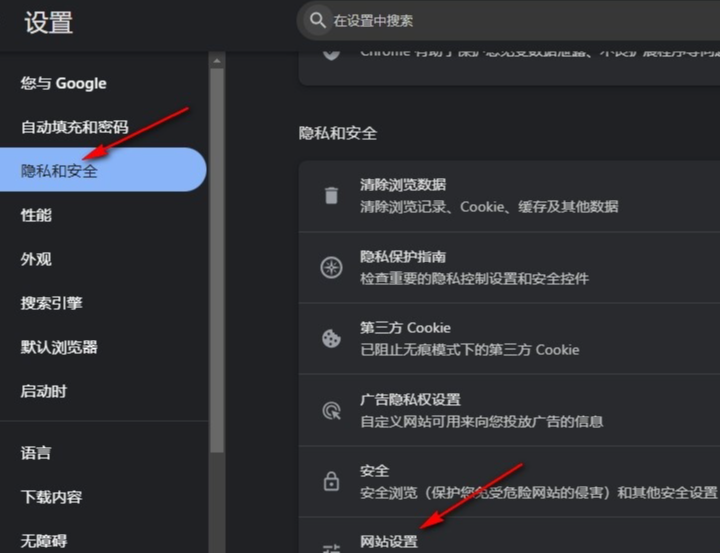
4、第四步,进入网站设置页面之后,我们先点击打开“更多内容设置”选项,再在列表中点击打开“PDF文档”选项(如图所示)。
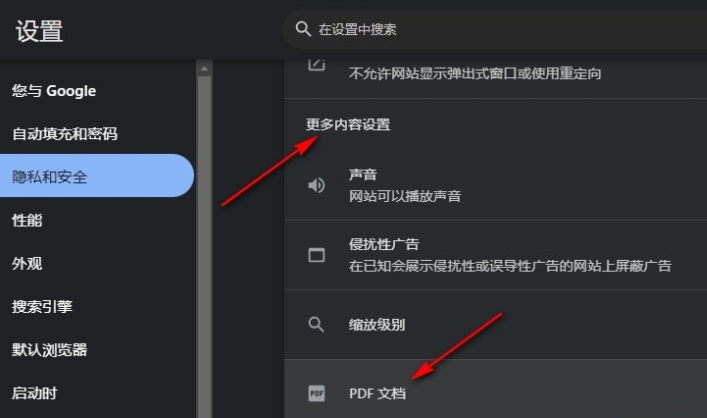
5、第五步,进入PDF文档设置页面之后,我们在该页面中将在Chrome中打开PDF文档改为“下载PDF文件”即可(如图所示)。
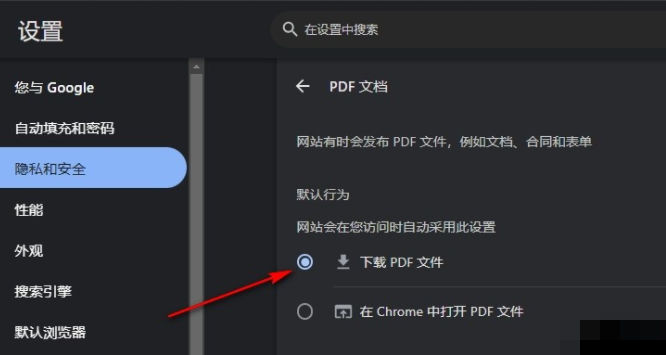
上述就是【谷歌浏览器如何自动下载PDF文档?谷歌浏览器设置自动下载PDF方法教程】的全部内容啦,有需要的朋友不妨来看看了解一下。
