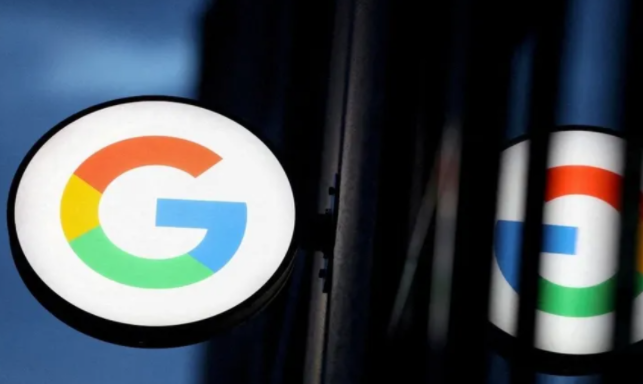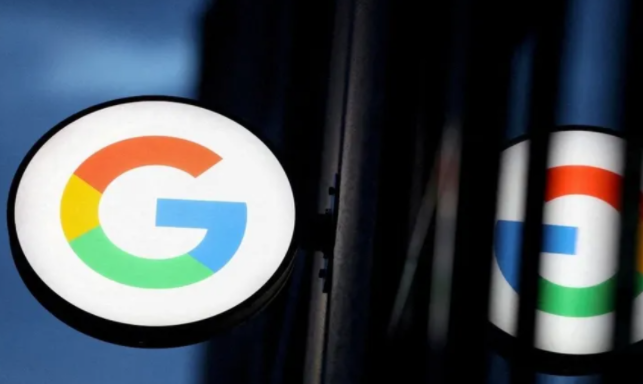
谷歌浏览器多账号登录指纹识别防冒用技术教程
在当今数字化时代,网络安全与隐私保护至关重要。对于经常使用谷歌浏览器进行多账号登录的用户来说,掌握有效的指纹识别防冒用技术尤为关键。本教程将详细介绍如何在谷歌浏览器中实现多账号登录的指纹识别防冒用设置,保障您的账号安全与隐私。
一、了解指纹识别防冒用技术的重要性
随着网络攻击手段日益复杂,传统的用户名和密码登录方式存在被破解和冒用的风险。指纹识别作为一种生物识别技术,具有唯一性和难以伪造的特点,能够为账号登录提供更高的安全性。通过启用谷歌浏览器的指纹识别功能,可以有效防止他人未经授权访问您的账号,确保您的个人信息和数据的安全。
二、准备工作
1. 确认设备支持:确保您的设备(如电脑或手机)具备指纹识别功能,并且该功能已正常开启和可用。目前,大多数现代智能手机和部分笔记本电脑都配备了指纹识别传感器。
2. 更新谷歌浏览器:保证您使用的是最新版本的谷歌浏览器。旧版本可能不支持最新的指纹识别技术或存在安全漏洞,及时更新有助于获得最佳的使用体验和安全保障。
三、在谷歌浏览器中启用指纹识别防冒用功能
1. 打开浏览器设置:启动谷歌浏览器,点击右上角的菜单按钮(通常是一个由三个点组成的图标),在下拉菜单中选择“设置”选项,进入浏览器的设置页面。
2. 导航至隐私与安全设置:在设置页面中,找到并点击“隐私与安全”选项。这是控制浏览器隐私和安全相关功能的入口。
3. 查找指纹识别设置:在“隐私与安全”页面中,向下滚动,找到“安全”部分。在该部分中,您应该能够看到“指纹识别”或类似名称的选项。不同版本的谷歌浏览器可能会在界面布局上略有差异,但大致位置相近。
4. 开启指纹识别功能:将“指纹识别”选项的开关切换至“开启”状态。此时,系统可能会提示您输入设备的解锁密码或使用其他验证方式,以确认是您本人在进行操作。按照提示完成验证后,指纹识别功能即成功启用。
四、添加和管理多账号指纹信息
1. 登录目标账号:在启用指纹识别功能后,当您需要登录某个谷歌账号时,按照正常的登录流程输入用户名和密码进行登录。登录成功后,浏览器会提示您是否保存该账号的指纹信息。
2. 保存指纹信息:点击“是”或“保存”按钮,浏览器将开始采集您的指纹信息并与当前登录的账号进行关联。请确保在采集过程中手指正确放置在设备的指纹识别传感器上,以保证采集的准确性和完整性。
3. 管理已保存的指纹账号:如果您已经添加了多个账号的指纹信息,可以在浏览器的设置页面中找到“指纹识别”或“密码管理器”等相关部分,查看和管理已保存的指纹账号列表。在这里,您可以删除不再需要的指纹信息,或者对已有的指纹信息进行编辑和更新。
五、使用指纹识别进行多账号登录
1. 唤醒设备并解锁:当您需要切换到其他已保存指纹的谷歌账号时,首先唤醒您的设备并使用指纹解锁。这将确保只有您本人能够访问设备上的敏感信息。
2. 打开浏览器并访问登录页面:启动谷歌浏览器,然后在地址栏中输入需要登录的谷歌服务网址(如 Gmail、Google Drive 等),进入登录页面。
3. 选择指纹登录方式:在登录页面中,您应该会看到指纹识别图标。点击该图标,然后将手指放在设备的指纹识别传感器上。浏览器将自动识别您的指纹,并与已保存的账号信息进行匹配。
4. 完成登录:如果指纹匹配成功,浏览器将自动填充相应的用户名和密码,并完成登录过程。您无需手动输入繁琐的登录信息,即可快速、安全地访问目标账号。
六、注意事项与常见问题解答
1. 指纹识别准确性问题:如果发现指纹识别经常无法成功,可能是由于手指放置位置不正确、指纹传感器脏污或有划痕等原因导致。请尝试调整手指位置,清洁传感器表面,或者重新录入指纹信息以提高识别准确性。
2. 设备丢失或被盗风险:虽然指纹识别提供了较高的安全性,但如果设备丢失或被盗,他人仍然可能通过其他方式绕过指纹验证访问您的账号。因此,建议同时设置强密码和其他安全验证措施(如两步验证),以进一步增强账号的安全性。
3. 兼容性问题:某些网站或应用可能不完全支持谷歌浏览器的指纹识别功能。在这种情况下,您可能需要暂时关闭指纹识别功能,使用传统的用户名和密码方式进行登录,或者联系网站管理员寻求解决方案。
通过以上步骤,您可以轻松在谷歌浏览器中启用多账号登录的指纹识别防冒用功能,并有效地管理和保护自己的账号安全。在使用过程中,如遇到任何问题或异常情况,请及时参考谷歌官方文档或寻求专业技术支持。希望本教程对您有所帮助,让您在网络世界中更加安心地使用谷歌浏览器进行多账号操作。