在Windows上调整Chrome的新标签页样式,可以通过以下几种方法来实现:

打开Chrome浏览器:首先,确保你的Chrome浏览器是最新版本。
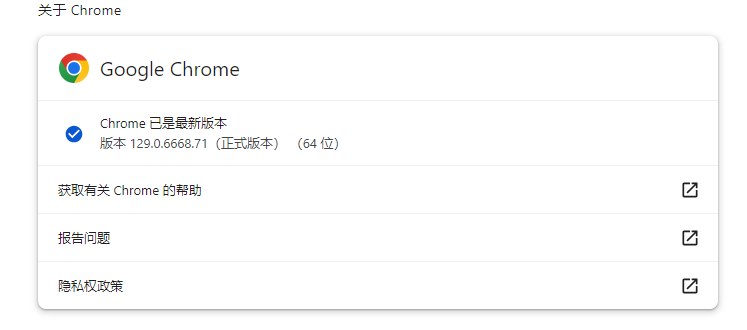
进入设置:点击浏览器右上角的三个点(菜单按钮),然后选择“设置”。
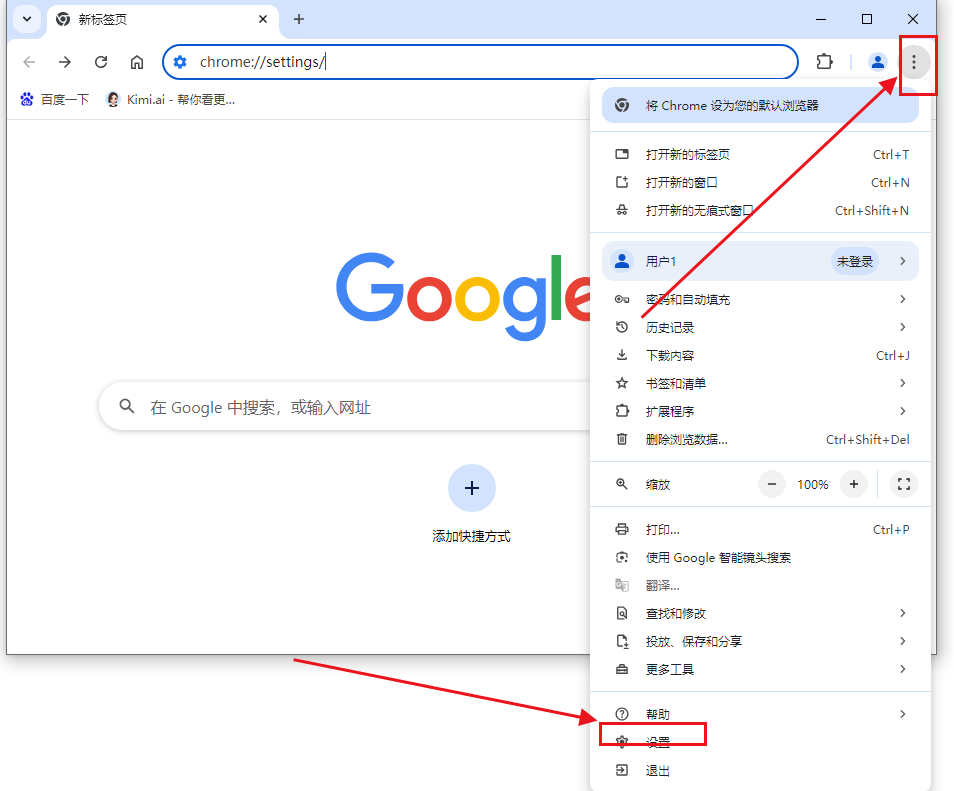
调整启动时行为:在设置中,找到“启动时”部分。这里有几个选项,包括“打开新标签页”、“继续上次浏览的页面”等。如果你想要每次启动时都打开一个新的标签页,并希望这个新标签页有特定的样式或内容,你可能需要选择一个支持自定义的扩展或新标签页应用。
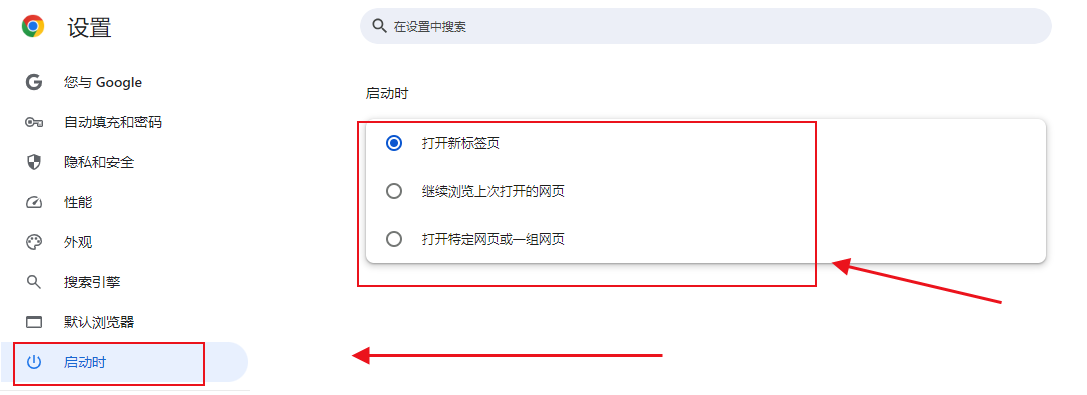
安装新标签页扩展:Chrome浏览器支持通过安装扩展来更改新标签页的样式和功能。你可以访问Chrome网上应用商店,搜索“新标签页”相关的扩展,并选择一个你喜欢的安装。安装后,根据扩展的说明进行设置,即可更改新标签页的样式。
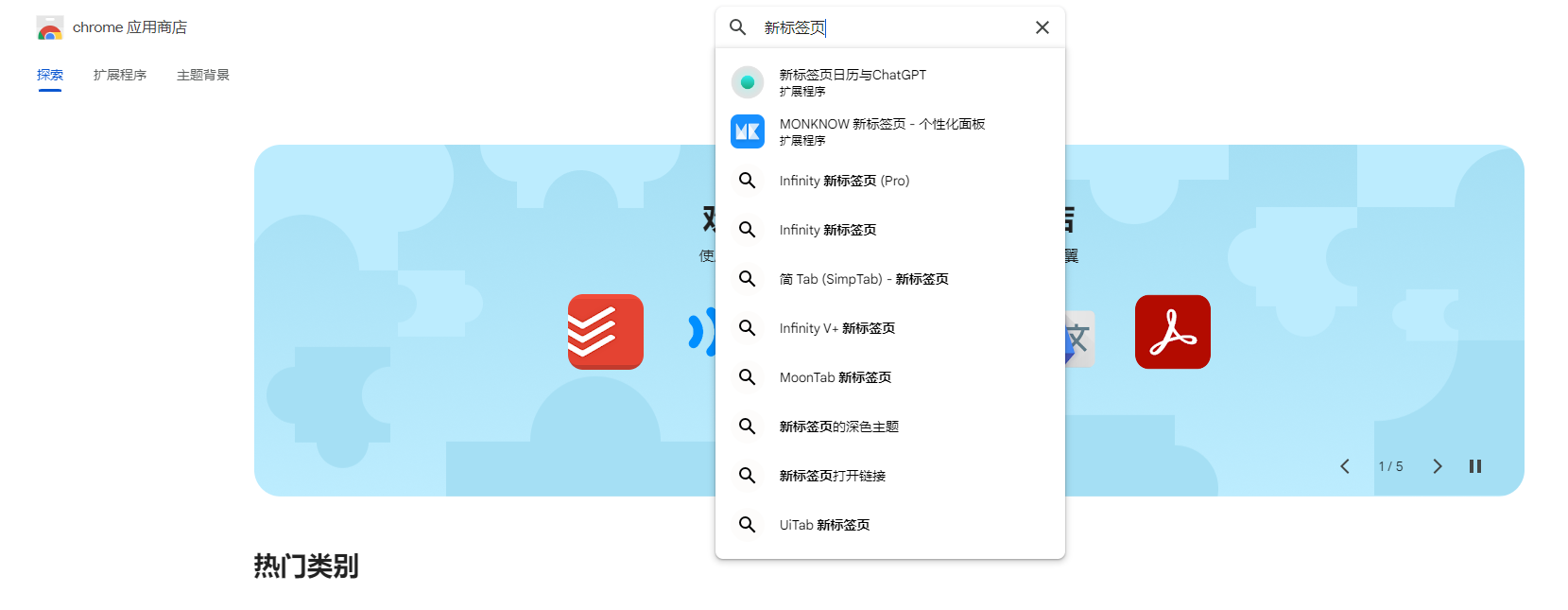
Chrome的flags功能允许用户访问一些实验性功能,但请注意,这些功能可能不稳定,甚至可能导致浏览器崩溃。因此,在更改flags之前,请确保你了解可能的风险,并考虑创建一个书签来保存当前的flags设置,以便在需要时恢复。
打开flags页面:在Chrome的地址栏中输入chrome://flags/,然后按Enter键。
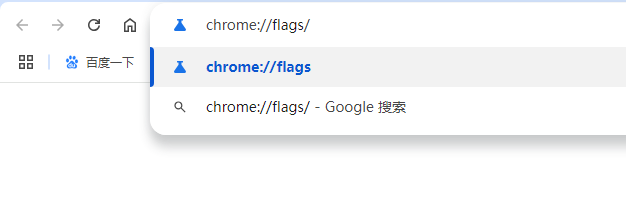
搜索相关功能:在flags页面中,你可以使用搜索功能来查找与新标签页样式相关的功能。但请注意,直接通过flags来更改新标签页样式的选项可能非常有限,且不稳定。
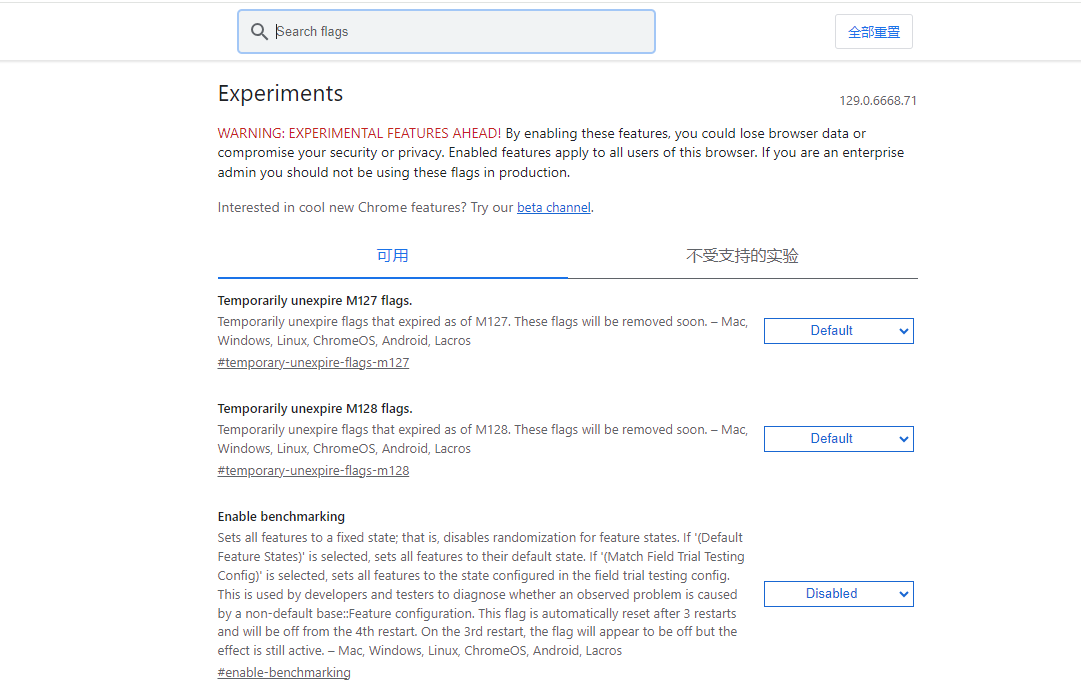
启用或禁用功能:如果你找到了一个与新标签页样式相关的功能,并且确定要启用或禁用它,请按照页面上的说明进行操作。然后,重启Chrome浏览器以使更改生效。
在更改Chrome的新标签页样式时,请确保你了解所做出的更改,并愿意承担可能的风险。
如果你安装了新标签页扩展,请注意检查其权限和隐私政策,以确保你的个人信息和浏览数据得到妥善保护。
Chrome的更新可能会更改flags中的功能或导致某些扩展不再兼容。因此,请定期检查你的扩展和flags设置,并根据需要进行更新或调整。
综上所述,通过Chrome的设置选项和安装新标签页扩展是调整Windows上Chrome新标签页样式的最常用和推荐的方法。而使用flags功能则需要谨慎操作,并了解可能的风险。
