Chrome浏览器打开网页速度慢怎么办?Chrome浏览器是非常好用的一款高速浏览器,这款浏览器可以轻松打开多个标签页完全不会卡顿,部分用户在使用这款浏览器访问网页的时候发现打开网页的速度非常慢,加载时间特别长,那么这种情况我们需要在性能选项里进行修改。下面小编就给大家带来Chrome浏览器提升网页加载速度方法教程,大家赶紧来本站看看学习一下吧。

1、第一步,我们点击打开谷歌浏览器之后,在浏览器页面右上角找到三个竖点图标,点击打开该图标,如图所示。
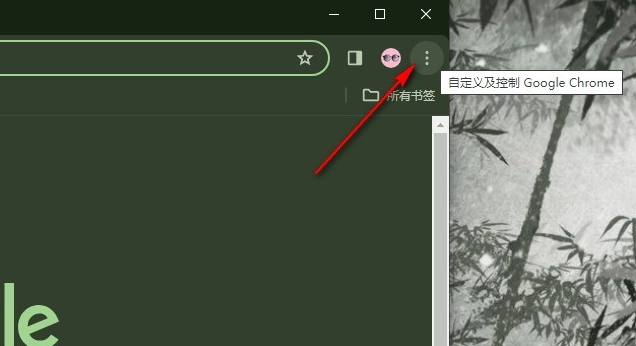
2、第二步,打开三个竖点图标之后,我们在菜单列表中找到“设置”选项,点击打开该选项,如图所示。
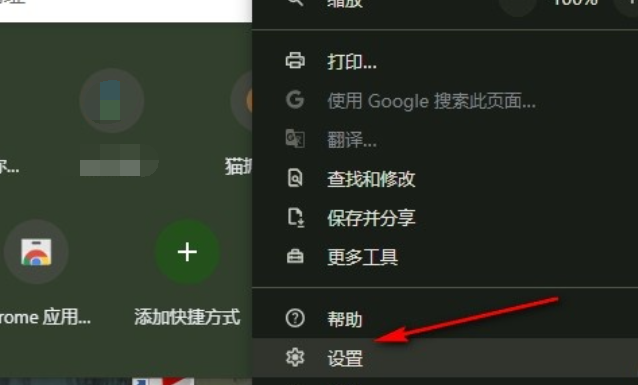
3、第三步,进入谷歌浏览器的设置页面之后,我们在左侧列表中找到“性能”选项,点击打开该选项,如图所示。
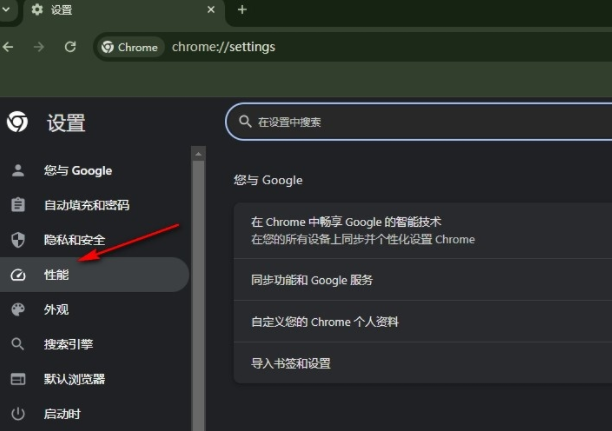
4、第四步,打开性能选项之后,我们在性能设置页面中找到“预加载网页”选项,点击打开该选项右侧的开关按钮,如图所示。
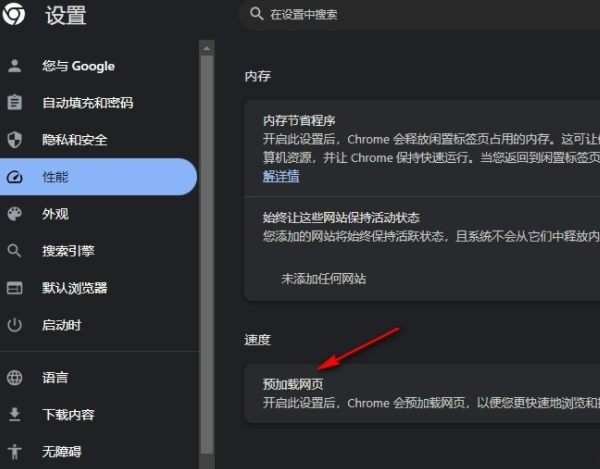
5、第五步,打开“预加载网页”的开关按钮之后,我们再在页面中选择一种自己需要的预加载类型即可,如图所示。
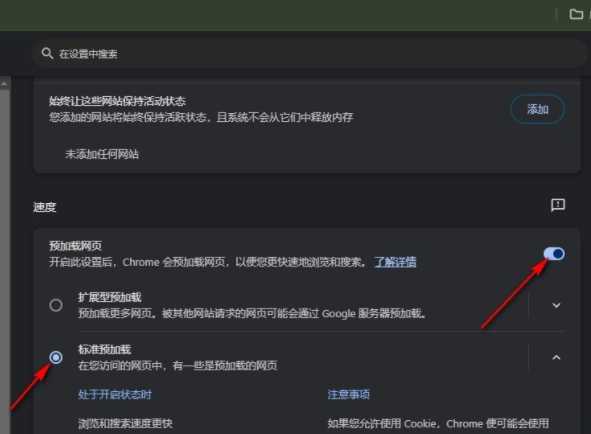
上述就是【Chrome浏览器打开网页速度慢怎么办?提升网页加载速度方法教程】的所有内容啦,希望能够给大家带来帮助。
