怎么让谷歌浏览器退出时自动清理缓存?谷歌浏览器是一款功能强大的网络浏览软件,为用户带来了很多人性化的功能,用户可以通过自己调整各种设置让自己更加高效的使用谷歌浏览器。很多用户都不喜欢自己的浏览记录被其他人看到,那么不妨开启退出谷歌浏览器自动清理缓存的功能,能够将用户的浏览记录全部删除哦。今天小编带来退出谷歌浏览器后自动清理缓存技巧,欢迎感兴趣的用户前来阅读。
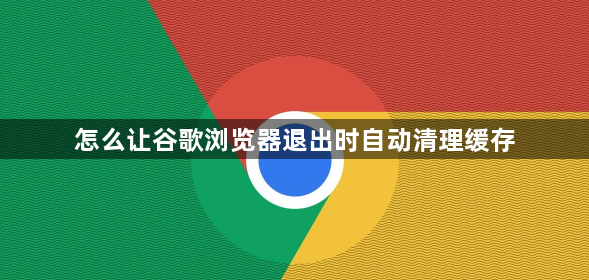
1、进入浏览器,点击右上角【三个点】设置(如图所示)。

2、弹出功能列表,点击【设置】(如图所示)。

3、进入设置页面,点击【隐私设置和安全性】(如图所示)。

4、进入隐私设置,在右侧点击【网站设置】(如图所示)。

5、在网站设置中找到并点击【cookie和网站数据】(如图所示)。

6、进入cookie和网站数据,找到【退出Chrome时清除cookie及网站数据】并将后边的开关打开,完成(如图所示)。

上述就是浏览器部落带来的【怎么让谷歌浏览器退出时自动清理缓存-退出谷歌浏览器后自动清理缓存技巧】全部内容,感谢大家的关注和阅读。
